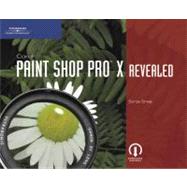
| Getting Started with Paint Shop Pro X | p. 2 |
| Using Paint Shop Pro | p. 4 |
| Differentiating Between Flavors | p. 5 |
| Start Paint Shop Pro | p. 8 |
| Starting Paint Shop Pro | p. 8 |
| Setting File Format Associations | p. 8 |
| Setting File Locations | p. 9 |
| Step | |
| Start Paint Shop Pro | p. 10 |
| Explore the Workspace, Part I | p. 11 |
| Defining the Workspace | p. 11 |
| Going through the Context Menu Bar | p. 11 |
| Looking at the Status Bar | p. 12 |
| Going through the Main Tools Toolbar | p. 12 |
| Choosing Options with the Tool Options Palette | p. 13 |
| Steps | |
| Work with files | p. 14 |
| Go through the toolbar | p. 15 |
| Explore the Workspace, Part II | p. 16 |
| Assessing Other Toolbars and Palettes | p. 16 |
| Looking at the Layers Palette | p. 16 |
| Getting into the Materials Palette | p. 18 |
| Going Back with the History Palette | p. 19 |
| Looking over the Overview Palette | p. 19 |
| Steps | |
| Look at the Layers palette | p. 20 |
| Get into the Materials palette | p. 21 |
| Go back with the History palette | p. 22 |
| Look over the Overview palette and zoom | p. 23 |
| Work with Files | p. 24 |
| Opening and Saving an Image File | p. 24 |
| Creating and Saving a New, Blank Canvas | p. 24 |
| Saving a New File | p. 25 |
| Using Exporters to Save Files | p. 25 |
| Opening a File Using the Browser | p. 26 |
| Steps | |
| Create a new, blank canvas | p. 27 |
| Use the Optimizer to save a file | p. 29 |
| Open a file using the Browser | p. 30 |
| Get Help within Paint Shop Pro | p. 31 |
| Viewing Help Files | p. 31 |
| Accessing Help from Tooltips | p. 31 |
| Using the Learning Center | p. 32 |
| Steps | |
| View a Help Topic | p. 33 |
| Search for a Help Topic | p. 34 |
| Access Tooltips | p. 35 |
| Use the Learning Center | p. 36 |
| Chapter Summary | p. 37 |
| Controlling Menus, Toolbars, and Palettes | p. 39 |
| Examining Your Workspace | p. 40 |
| Checking Out Tools | p. 40 |
| Customize the Workspace | p. 42 |
| Enabling and Disabling Autohide | p. 42 |
| Adding to, Removing from, or Customizing a Toolbar | p. 42 |
| Creating Keyboard Combinations | p. 43 |
| Docking and Undocking | p. 43 |
| Steps | |
| Enable and disable Autohide | p. 44 |
| Add to an existing toolbar | p. 45 |
| Customize a toolbar | p. 46 |
| Create a keyboard combination | p. 47 |
| Undock a palette | p. 48 |
| Investigate the Materials Palette | p. 49 |
| Breaking Down the Materials Palette | p. 49 |
| Choosing Colors with Material and Color Boxes | p. 50 |
| Steps | |
| Choose colors from the Rainbow tab | p. 52 |
| Choose a foreground/stroke color from the materials box | p. 53 |
| Choose a background/fill color using the materials box | p. 54 |
| Select color from a palette | p. 55 |
| Use Basic Drawing and Painting Tools | p. 56 |
| Tooling with the Paint Brush and Airbrush | p. 56 |
| Removing with the Eraser Tool | p. 56 |
| Removing with the Background Eraser | p. 58 |
| Steps | |
| Tool with the Paint Brush and Airbrush | p. 60 |
| Remove with the Eraser tool | p. 61 |
| Remove a background | p. 62 |
| Explore Color- and Pattern-Replacing Tools | p. 63 |
| Selecting Colors with the Eye Dropper Tool | p. 63 |
| Covering with the Color Replacer Tool | p. 64 |
| Painting with the Clone Brush | p. 64 |
| Using the Flood Fill Tool | p. 65 |
| Steps | |
| Select colors with the Eye Dropper tool | p. 66 |
| Cover with the Color Replacer tool | p. 67 |
| Paint with the Clone Brush | p. 68 |
| Use Flood Fill with solid color | p. 69 |
| Use Flood Fill with gradient | p. 70 |
| Chapter Summary | p. 71 |
| Being Selective | p. 73 |
| Making a Shape Selection | p. 74 |
| Choosing a Method | p. 74 |
| Select Shapes Easily | p. 76 |
| Using the Magic Wand or Shape Selection Tool | p. 76 |
| Employing the Freehand Tool | p. 77 |
| Selecting, Deselecting, and Reselecting | p. 78 |
| Displaying Rulers | p. 78 |
| Saving and Loading Selections | p. 78 |
| Steps | |
| Use the Shape Selection tool and display rulers | p. 79 |
| Hide the selection marquee while maintaining selection | p. 81 |
| Select and deselect a selection | p. 82 |
| Employ the Freehand tool | p. 83 |
| Create a selection with the Magic Wand tool | p. 84 |
| Save a selection | p. 86 |
| Load a saved selection from disk | p. 87 |
| Modify Selections | p. 88 |
| Changing a Marquee's Size | p. 88 |
| Modifying and Moving a Marquee | p. 89 |
| Steps | |
| Change a selection size | p. 90 |
| Modify and move a marquee | p. 91 |
| Use Selections for Special Effects | p. 92 |
| Creating a Vignette | p. 92 |
| Applying Mattes and Picture Frames | p. 93 |
| Steps | |
| Create a vignette | p. 94 |
| Apply a matte | p. 96 |
| Apply a frame | p. 97 |
| Paint with the Edit Selection Command | p. 98 |
| Using the Edit Selection Command | p. 98 |
| Zooming in for a Closer Look | p. 98 |
| Steps | |
| Use the Edit Selection command | p. 100 |
| Use the Zoom tool | p. 102 |
| Chapter Summary | p. 103 |
| Using Layers and Masks | p. 104 |
| Understanding Layers | p. 106 |
| Layering Elements in Images | p. 106 |
| Learn Layer Basics | p. 108 |
| Learning about the Layers Palette | p. 108 |
| Customizing the Layers Palette Layout | p. 108 |
| Converting the Background Layer | p. 109 |
| Organizing Layers | p. 110 |
| Steps | |
| Convert a background layer to an image layer | p. 111 |
| Organize layers | p. 112 |
| Add and Delete Layers | p. 113 |
| Adding Layers to an Image | p. 113 |
| Flattening Layers | p. 113 |
| Naming a Layer | p. 113 |
| Deleting Layers | p. 114 |
| Steps | |
| Add a layer using the Layer menu | p. 115 |
| Delete a layer | p. 116 |
| Add a layer using the Layers palette | p. 117 |
| Flatten layers | p. 119 |
| Understand Layer Visibility and Layer Sets | p. 120 |
| Toggling Layer Visibility | p. 120 |
| Highlighting Layers | p. 120 |
| Creating, Adding, and Moving Layer Sets | p. 120 |
| Steps | |
| Toggle and highlight layers | p. 122 |
| Move layer sets | p. 123 |
| Create a layer set | p. 124 |
| Add a layer set | p. 125 |
| Work with Layer Odds and Ends | p. 126 |
| Adjusting Image Content | p. 126 |
| Dabbling in Basic Native Filters | p. 126 |
| Choosing Blend Modes | p. 126 |
| Steps | |
| Adjust brightness and contrast | p. 129 |
| Dabble with a filter | p. 130 |
| Choose blend modes and opacity settings | p. 131 |
| Use blend modes | p. 132 |
| Use Layers and Masks | p. 133 |
| Working with Masks | p. 133 |
| Using Standard Masks | p. 133 |
| Knowing the Makings of a Mask Layer | p. 134 |
| Painting a Layer Mask | p. 134 |
| Steps | |
| Use a standard mask | p. 135 |
| Create and paint a layer mask | p. 136 |
| Paint a layer mask | p. 137 |
| Create your own mask with the Rectangle Marquee Selection tool | p. 138 |
| Edit Mash Visibility | p. 139 |
| Disabling and Enabling a Mask | p. 139 |
| Removing a Layer Mask | p. 139 |
| Finessing a Mask Overlay | p. 140 |
| Steps | |
| Disable a layer mask | p. 141 |
| Enable a layer mask | p. 142 |
| Remove a layer mask | p. 143 |
| View and change overlay color | p. 144 |
| Chapter Summary | p. 145 |
| Constructing Vector Graphics and Text | p. 147 |
| Comparing Vector to Raster | p. 148 |
| Touting Vector Features | p. 148 |
| Venture Into Vectors | p. 151 |
| Defining Vector Paths | p. 151 |
| Adding Vector Shapes to Layers | p. 151 |
| Drawing Common Shapes | p. 151 |
| Drawing Preset Shapes | p. 152 |
| Steps | |
| Draw a common shape with stroke and no fill | p. 153 |
| Add a vector layer | p. 154 |
| Draw a symmetrical shape on a new vector layer | p. 155 |
| Draw a preset shape | p. 156 |
| Select and Move Objects | p. 157 |
| Selecting Vector Objects | p. 157 |
| Using the Object Selection Tool | p. 157 |
| Moving Vector Objects | p. 158 |
| Steps | |
| Choose an object with the Object Selection tool | p. 159 |
| Select an object using the Layers palette | p. 160 |
| Move shapes | p. 161 |
| Bring Order to Objects | p. 162 |
| Aligning Objects | p. 162 |
| Distributing Objects | p. 162 |
| Resizing Objects | p. 162 |
| Arranging Objects | p. 163 |
| Steps | |
| Align objects | p. 164 |
| Distribute objects | p. 165 |
| Resize an object using the bounding box | p. 166 |
| Resize using the Make Same Size command | p. 167 |
| Arrange objects through the Objects menu | p. 168 |
| Arrange objects by dragging | p. 169 |
| Perform Vector Text Tricks | p. 170 |
| Working with Vector Text | p. 170 |
| Creating Vector Text | p. 170 |
| Converting Vector Text | p. 171 |
| Wrapping Text Around a Shape | p. 171 |
| Steps | |
| Create vector text | p. 172 |
| Change existing text attributes | p. 173 |
| Convert text to a single shape | p. 174 |
| Create text and convert it to shapes | p. 176 |
| Create a shape for text on a path | p. 178 |
| Wrap text to a shape | p. 179 |
| Wrap more text to a shape | p. 180 |
| Chapter Summary | p. 181 |
| Adding Effects with Filters, Plug-Ins, and Deformation | p. 183 |
| Explaining Filters | p. 184 |
| Finding the Right Filter for You | p. 185 |
| Use and View Effects | p. 187 |
| Setting Options in Dialog Boxes | p. 187 |
| Previewing with the Effect Browser | p. 187 |
| Steps | |
| Set options in the Blinds Effect dialog box | p. 190 |
| Preview an effect through the Effect Browser | p. 191 |
| Preview and modify from the Effect Browser | p. 192 |
| Explore Special Effects | p. 192 |
| Applying Texturing Effects | p. 193 |
| Getting Artsy with Artistic Effects | p. 193 |
| Creating 3D Effects | p. 193 |
| Using Art Media Effects | p. 194 |
| Enhancing with Edge and Illumination Effects | p. 194 |
| Warping with Distortion Effects | p. 196 |
| Giving Perspective with Geometric Effects | p. 196 |
| Thinking about Reflection Effects | p. 196 |
| Applying Effects That Are Tough to Categorize | p. 196 |
| Steps | |
| Create a button | p. 197 |
| Get artsy with the aged newspaper look | p. 198 |
| Use the Charcoal effect | p. 199 |
| Enhance image edges | p. 200 |
| Enhance with illumination effects | p. 201 |
| Create an artistic twirl | p. 202 |
| Give a circular effect | p. 203 |
| Think about the Kaleidoscope effect | p. 204 |
| Add a page curl | p. 205 |
| Plug It In | p. 206 |
| Plugging into Creativity with Third-Party Plug-ins | p. 206 |
| Installing Plug-in Filters | p. 208 |
| Steps | |
| Install a plug-in via installer | p. 209 |
| Install a plug-in without installer | p. 210 |
| Use Third-Party Filters, Cropping, and Colorizing | p. 211 |
| Accessing and Using Third-Party Filters | p. 211 |
| Colorizing | p. 211 |
| Cropping from Selections | p. 211 |
| Increasing Your Canvas Size | p. 212 |
| Steps | |
| Access and use a newly installed plug-in | p. 213 |
| Colorize your text | p. 214 |
| Crop off extra space | p. 215 |
| Increase the canvas to make a frame | p. 216 |
| Blur with Filters | p. 217 |
| Working with Blur | p. 217 |
| Softening Effects Using Blur and Blur More | p. 217 |
| Applying Average Blur | p. 217 |
| Making Movement with Motion Blur | p. 217 |
| Spinning with Radial Blurs | p. 218 |
| Steps | |
| Soften with Blur and Blur More | p. 219 |
| Apply Average Blur | p. 220 |
| Make movement with Motion Blur | p. 221 |
| Spin a Radial Blur | p. 222 |
| Chapter Summary | p. 223 |
| Editing and Enhancing Photos | p. 225 |
| Taking Pictures On the Fly | p. 226 |
| Knowing a Good Editing Candidate | p. 226 |
| Learn Digital Darkroom Basics | p. 228 |
| Understanding Color Depth | p. 228 |
| Calibrating and Profiling Your Monitor | p. 230 |
| Steps | |
| Understand color depth | p. 231 |
| Calibrate and profile your monitor | p. 232 |
| Get Rid of Red Eye | p. 233 |
| Using the Red Eye Tool | p. 233 |
| Using the Red Eye Removal Command | p. 233 |
| Navigating the Red Eye Removal Dialog Box | p. 234 |
| Steps | |
| Use the Red Eye tool | p. 235 |
| Use the Red Eye Removal command | p. 236 |
| Remove Unwanted Objects | p. 238 |
| Smoothing Scratches | p. 238 |
| Retouching Damage | p. 238 |
| Removing Unwanted Objects | p. 240 |
| Steps | |
| Smooth a scratch | p. 241 |
| Retouch damage | p. 242 |
| Remove an object | p. 243 |
| Correct Specific Problems | p. 244 |
| Quieting Noise | p. 245 |
| Using Smart Photo Fix | p. 245 |
| Steps | |
| Correct barrel distortion | p. 246 |
| Correct pincushion distortion | p. 247 |
| Quiet noise | p. 248 |
| Use Smart Photo Fix | p. 249 |
| Improve and Enhance Photos | p. 250 |
| Understanding Color | p. 250 |
| Improving Color Balance | p. 250 |
| Sharpening Dull Images | p. 252 |
| Creating Adjustment Layers | p. 252 |
| Steps | |
| Improve color with HSL | p. 253 |
| Improve color balance | p. 254 |
| Sharpen an image | p. 255 |
| Create an adjustment layer | p. 256 |
| Chapter Summary | p. 257 |
| Printing with Ease | p. 259 |
| Diving into Prints | p. 260 |
| Managing Color and Size | p. 260 |
| Choosing Your Equipment | p. 260 |
| Learn Printer Basics | p. 262 |
| Viewing Image Information | p. 262 |
| Understanding Color Management | p. 263 |
| Steps | |
| View image information | p. 265 |
| Understand color management | p. 266 |
| Master Resolution | p. 267 |
| Understanding Resolution | p. 267 |
| Resizing Versus Resampling | p. 268 |
| Steps | |
| Understand resolution | p. 269 |
| Resize an image | p. 270 |
| Resample an image | p. 271 |
| Enlarge an image with resampling | p. 272 |
| Choose Printer, Paper, and Ink | p. 273 |
| Choosing a Printer | p. 273 |
| Selecting Ink and Paper | p. 273 |
| Using the Print Dialog Box | p. 275 |
| Printing a Contact Sheet | p. 276 |
| Steps | |
| Use the Print dialog box | p. 277 |
| Print a contact sheet | p. 278 |
| Simplify with Print Layouts | p. 279 |
| Using the Print Layout Dialog Box | p. 279 |
| Printing Multiple Images | p. 279 |
| Using, Creating, and Saving Templates | p. 280 |
| Steps | |
| Use the Print Layout dialog box | p. 281 |
| Print multiple images | p. 282 |
| Use templates | p. 283 |
| Save templates | p. 284 |
| Chapter Summary | p. 285 |
| Appendix | p. 286 |
| Glossary | p. 288 |
| Index | p. 295 |
| Table of Contents provided by Ingram. All Rights Reserved. |
The New copy of this book will include any supplemental materials advertised. Please check the title of the book to determine if it should include any access cards, study guides, lab manuals, CDs, etc.
The Used, Rental and eBook copies of this book are not guaranteed to include any supplemental materials. Typically, only the book itself is included. This is true even if the title states it includes any access cards, study guides, lab manuals, CDs, etc.