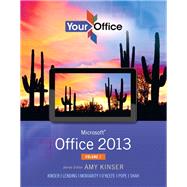Make Microsoft Office, Your Office
The Your Office series prepares you to use both technical and soft skills in the real world. Our modern approach weaves the technical content into realistic business scenarios and focuses on using Office as a decision-making tool. Students learn best by doing, so you will be active from page 1. There is plenty of guidance at first, but the case exercises will ask more from you as the book progresses. Innovative features help you progress from a basic understanding to mastery of each application, empowering you to perform with confidence in Windows 8, Word, Excel, Access, and PowerPoint, even on mobile devices. No matter what career path you’re on, the Your Office series will give you the foundation to succeed.