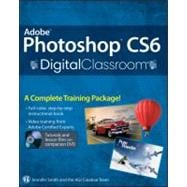
What is included with this book?
Jennifer Smith is cofounder of American Graphics Institute as well as a Certified Technical Trainer. She is a member of the AGI Creative Team, which develops and delivers training programs for creative, marketing, and communications professionals globally.
Starting up
About Photoshop Digital Classroom 1
Prerequisites 1
Adobe Photoshop CS6 versions 1
System requirements 2
Starting Adobe Photoshop CS6 2
Resetting Adobe Photoshop CS6 preferences 3
Loading lesson files 5
Working with the video tutorials 6
Setting up for viewing the video tutorials 7
Viewing the video tutorials
with the Adobe Flash Player 7
Additional resources 8
Lesson 1: Exploring Photoshop CS6
Starting up 9
Experimenting with new Vector capabilities 11
Filling a vector shape with a pattern 12
Adding a mask to a Vector layer 16
Using the new brush tips 16
Saving the new Brush 18
Adding strokes to vector images 19
Cloning your new snowflake 22
Adding Text layers from another document 23
Updating text styles 27
Cropping an image 27
Self study 29
Review 29
Lesson 2: Getting to Know the Workspace
Starting up 31
Opening an existing document in
Mini Bridge 32
Discovering the Tools panel 34
Selection, Cropping, and Measuring Tools 34
Retouching and Painting Tools 35
Drawing and Type Tools 35
Navigation Tools 35
Accessing tools and their options 36
Using panels 40
Putting the panel system to use 41
Choosing other panels 43
Expanding and collapsing your panels 44
Customizing your panels 45
Hidden tools 47
Navigating the image area 50
Using the Zoom tool 50
Using the Hand tool 52
Tabbed windows 53
Maximizing productivity with screen modes 54
Self study 57
Review 57
Lesson 3: Taking Advantage of Adobe Bridge
Starting up 59
What is Adobe Bridge? 60
Navigating through Bridge 60
Using folders in Adobe Bridge 62
Making a Favorite 65
Creating and locating metadata 67
Using keywords 69
Creating a Metadata Template 70
Opening a file from Adobe Bridge 72
Searching for files using Adobe Bridge 72
Searching by name or keyword 73
Using the Filter panel 74
Saving a Collection 75
Automation tools in Adobe Bridge 76
Batch renaming your files 76
Additional Photoshop Tools 78
Automated tools for Photoshop: Web Photo Gallery 79
Saving or uploading your Web Gallery 81
Automated tools for Photoshop: PDF contact sheet 83
Changing the view 85
Self study 87
Review 87
Lesson 4: Photoshop Basics
Starting up 89
Opening an existing document 91
Understanding document settings 91
Viewing an image’s size and resolution 91
Combining the images 93
Using Copy and Paste 93
Dragging and dropping to copy an image 93
Transforming and editing combined images 95
Changing the size of a placed image 96
Removing a background 97
Understanding the stacking order of layers 98
Refining the edges of copied images 99
Adding text 100
Saving files 101
Understanding file formats 101
Choosing a file format 102
Saving a JPEG file 102
Saving for print 103
Changing the color settings 103
Adjusting image size 105
Saving a Photoshop PDF file 106
Self study 107
Review 107
Lesson 5: Making the Best Selections
Starting up 109
The importance of a good selection 110
Using the Marquee tools 110
Creating a square selection 113
Creating a selection from a center point 115
Changing a selection into a layer 116
Working with the Magic Wand tool 118
The Lasso tool 120
Adding to and subtracting from selections 121
Deleting from the selection 121
Saving a selection 123
Feathering the selection 123
Using the Quick Selection tool 125
Making difficult selections with
the Refine Edge feature 126
Using Quick Mask 128
Saving selections 131
Copying and pasting a selection 133
Using the Pen tool for selections 134
Using the Pen tool to select an area of an image 137
More Pen tool selection techniques 139
Converting a path to a selection 143
Self study 144
Review 144
Lesson 6: Painting and Retouching
Starting up 145
Setting up your color settings 146
Color primer 146
Understanding color gamut 146
The RGB color model 147
The CMYK color model 147
Working in the RGB mode 148
Editing color settings 149
Selecting colors 152
Starting to paint 154
Using the Color panel 155
Using the Brush tool 156
Changing opacity 158
Save time—learn the shortcuts 159
Using the Brush Presets 160
Using the Airbrush feature 162
Creating a Border using the Bristle brushes 164
Applying color to an image 165
Changing blending modes 167
The Eyedropper tool 168
Retouching images 171
Using the Clone Stamp tool 171
Repairing fold lines 173
The History panel 175
The Spot Healing Brush 176
The Healing Brush 176
Using the Patch tool 178
Using the Clone Source panel 179
Cloning from another source 182
Self study 184
Review 184
Lesson 7: Creating a Good Image
Starting up 185
Choosing your color settings 186
Opening the file 187
Why you should work in RGB 188
Reading a histogram 189
Making the Curve adjustment 190
Defining the highlight and shadow 192
Locating the White and Black Point 193
Inputting the white and black point values 193
Adjusting the midtones 199
Setting the neutral 202
Sharpening your image 205
Comparing your image with the original 207
Taking care of red eye 208
Using the Camera Raw plug-in 209
Using Camera Raw controls 213
Saving a DNG file 215
Reopening a DNG file 216
Self study 217
Review 218
Lesson 8: Getting to Know Layers
Starting up 219
Discovering layers 220
Getting a handle on layers 220
Creating a new blank file 220
Naming your layer 222
Selecting layers 225
Tips for selecting layers 226
Moving layers 228
Changing the visibility of a layer 229
Using masks in a layer 229
Preserve transparency 231
Creating a composition 235
Moving images in from other documents 235
Creating a layer mask 237
Editing the layer mask 238
Cloning layers 241
Aligning and distributing layers 242
Applying filters to layers 243
Creating a type layer 244
Applying a layer style 247
Creating a clipping mask 248
Testing out the new Filter for the Layers panel 250
Self study 251
Review 251
Lesson 9: Taking Layers to the Max
Starting up 253
Making color changes using adjustment layers 254
Refining the adjustment layer mask 257
Adjusting the Hue/Saturation layer 261
Adding a pattern fill layer 262
Defining the pattern 262
Applying the pattern 263
Using the Black & White adjustment layer 265
Adding a tint 267
Applying a gradient to the adjustment layer 268
Layer styles 269
Creating the text layer 269
Applying the Outer Glow layer style 271
Applying the Bevel and Emboss layer style 274
Changing the shading 275
Changing the fill opacity 276
Saving the style 277
Accessing the style 277
Self study 279
Review 279
Lesson 10: Getting Smart in Photoshop
Starting up 281
Creating a composition using Smart Objects 282
Opening an image as a Smart Object 283
Converting a layer to a Smart Object 286
Placing a Smart Object 288
Editing a Smart Object 288
Editing the contents of a Smart Object 291
Modifying multiple Smart Object layers 293
Replacing the contents of a Smart Object layer 295
Working with Smart Filters 297
Modifying a Smart Filter 301
Self study 303
Review 303
Lesson 11: Using Adobe Photoshop Filters
Starting up 305
Filter basics 306
Starting to use filters 306
Using the Clouds filter 306
Fading your filter 308
Using the Filter Gallery 309
Applying filters in the Gallery 311
Taking advantage of Smart Filters 313
Applying a Smart Filter 313
Smart Filter options 316
Enabling and disabling effects 318
Using a filter effects mask 319
Using the Vanishing Point filter 323
Building your own perspective planes 325
Building an attached plane 326
Self study 328
Review 328
Lesson 12: Creating Images for Web and Video
Starting up 329
Changing your units of measurement 332
Creating the web page 333
Adding the Text 334
Adding Style to the text 335
Creating the text for the links 336
Positioning and distribution of text 337
Creating slices 338
Slicing it up 341
Selecting and combining slices 342
Applying attributes to your slices 343
Using Save For Web 345
Optimizing the image slices 349
Saving files for video 350
Creating animation 352
Working in Frame mode 352
Saving an animated GIF 356
Creating animation for HD video 357
Working in Timeline mode 357
Self study 364
Review 364
Lesson 13: Introducing 3D
Creating a 3D object 366
Confirming that you can use Photoshop 3D features 366
Locating the GPU/OpenGL preferences
in Photoshop CS6 366
Getting an image ready for 3D 367
Wrapping the image around a soda can 368
Positioning the soda can in 3D space 372
Adjusting materials and lighting 374
Working with light sources 375
Animating the soda can 376
Exporting your animation 378
Creating 3D Text 380
Applying materials to the 3D mesh 383
Rendering and Rasterizing your 3D images 384
Exporting your 3D image 386
Self study 387
Review 387
Lesson 14: Photoshop CS6 New Features
Starting up 389
New Look and Feel 390
Sketch and paint with new brush tips 391
New content-aware tools 393
Investigating the Content-Aware Move tool 394
Stroke and fills 395
Layer panel improvements 398
More options for creating patterns 399
New and improved 3D features 401
OpenGL is now required 401
Better tool unification 401
3D Widgets 401
3D Merge improved 401
The New copy of this book will include any supplemental materials advertised. Please check the title of the book to determine if it should include any access cards, study guides, lab manuals, CDs, etc.
The Used, Rental and eBook copies of this book are not guaranteed to include any supplemental materials. Typically, only the book itself is included. This is true even if the title states it includes any access cards, study guides, lab manuals, CDs, etc.