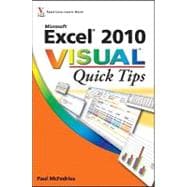
Note: Supplemental materials are not guaranteed with Rental or Used book purchases.
Purchase Benefits
What is included with this book?
| Making Excel More Efficient | |
| Customize the Quick Access Toolbar | p. 4 |
| Customize the Ribbon | p. 6 |
| Export Ribbon Customizations to a File | p. 10 |
| Configure Excel to Use the Mouse Wheel for Zooming | p. 12 |
| Move in a Different Direction When You Press Enter | p. 14 |
| Automatically Insert a Decimal Point | p. 16 |
| Configure When Excel Warns You About Long Operations | p. 18 |
| Pin Excel to the Windows 7 Taskbar | p. 20 |
| Make a Workbook Faster by Saving it as Binary | p. 22 |
| Open a New Window for a Workbook | p. 24 |
| Allow Only Certain Values in a Cell | p. 26 |
| Apply Text or Formatting to Multiple Worksheets | p. 28 |
| Quickly Display the Office Clipboard | p. 30 |
| Use Dialog Box Controls to Input Data | p. 32 |
| Check for Accessibility Problems | p. 36 |
| Making It Easier to Manage Workbooks | |
| Increase the Number of Recent Documents | p. 40 |
| Open Workbooks Automatically at Startup | p. 42 |
| Create a Workspace of Workbooks | p. 44 |
| Specify a New Default File Location | p. 46 |
| Set the Default Font and Font Size for New Workbooks | p. 48 |
| Set the Default Number of Worksheets for New Workbooks | p. 50 |
| Repair a Corrupted Workbook File | p. 52 |
| Convert a Workbook to PDF File | p. 54 |
| Create a Workbook Template | p. 56 |
| Create a New Workbook from an Existing File | p. 58 |
| Compare Two Workbooks Side by Side | p. 60 |
| Check for Features Not Supported by Earlier Excel Versions | p. 62 |
| Customizing Worksheet Presentation | |
| Create Custom Numeric Formats | p. 66 |
| Create Custom Date and Time Formats | p. 68 |
| Set the Default Width for All Columns | p. 70 |
| Hide Columns and Rows | p. 72 |
| Create a Custom Fill List | p. 74 |
| Maximize Work Space by Turning Off Window Elements | p. 76 |
| Create a Custom Cell Style | p. 78 |
| Build a Custom Table Style | p. 80 |
| Create a Custom Color Scheme | p. 82 |
| Create a Custom Font Scheme | p. 84 |
| Save a Custom Workbook Theme | p. 86 |
| Build a Custom Header and Footer | p. 88 |
| Customize the Excel Status Bar | p. 90 |
| Minimize the Ribbon | p. 91 |
| Getting More Out of Formulas | |
| Paste a Formula's Result | p. 94 |
| Show Formulas Instead of Results | p. 96 |
| Use a Watch Window to Monitor a Cell Value | p. 98 |
| Use Absolute Cell References in a Formula | p. 100 |
| Create an Array Formula | p. 102 |
| Apply Range Names to Formulas | p. 104 |
| Create a Link to another Worksheet | p. 106 |
| Combine Two Ranges Arithmetically | p. 108 |
| Troubleshoot a Formula by Stepping Through Each Part | p. 110 |
| Skip Data Tables When Calculating Workbooks | p. 112 |
| Turn On Iterative Calculations | p. 114 |
| Display Text Rather than Error Values | p. 116 |
| Check for Formula Errors in Worksheet | p. 118 |
| Audit Formula to Locate Errors | p. 120 |
| Analyzing Excel Data | |
| Highlight Cells That Meet Some Criteria | p. 124 |
| Highlight the Top or Bottom Values in a Range | p. 126 |
| Analyze Cell Values with Data Bars | p. 128 |
| Analyze Cell Values with Color Scales | p. 130 |
| Analyze Cell Values with Icon Sets | p. 132 |
| Create a Custom Conditional Formatting Rule | p. 134 |
| Calculate Multiple Solutions to a Formula | p. 136 |
| Plug Multiple Input Values into a Formula | p. 138 |
| Calculate the Break-Even Point | p. 142 |
| Consolidate Data from Multiple Worksheets | p. 144 |
| Filter Table Data | p. 148 |
| Remove Duplicate Values from a Table | p. 150 |
| Create an Outline Automatically | p. 152 |
| Enable the Analysis ToolPak Add-In | p. 154 |
| Analyzing Data with PivotTable | |
| Build a PivotTable from an Excel Table | p. 158 |
| Create a PivotTable from External Data | p. 160 |
| Refresh PivotTable Data | p. 164 |
| Add Multiple Fields to the Row or Column Area | p. 166 |
| Add Multiple Fields to the Data Area | p. 168 |
| Move a Field to a Different Area | p. 170 |
| Apply a Report Filter | p. 172 |
| Apply a PivotTable Quick Style | p. 174 |
| Change the PivotTable Summary Calculation | p. 176 |
| Customize the PivotTable Field List | p. 178 |
| Create a PivotChart from a PivotTable | p. 179 |
| Importing Data into Excel | |
| Understanding External Data | p. 182 |
| Import Data from a Data Source | p. 184 |
| Import Data from an Access Table | p. 186 |
| Import Data from a Word Table | p. 188 |
| Import Data from a Text File | p. 190 |
| Import Data from a Web Page | p. 194 |
| Import Data from an XML File | p. 196 |
| Refresh Imported Data | p. 198 |
| Separate Cell Text into Columns | p. 200 |
| Querying Data Sources | |
| Understanding Microsoft Query | p. 204 |
| Define a Data Source | p. 206 |
| Start Microsoft Query | p. 210 |
| Tour the Microsoft Query Window | p. 211 |
| Add a Table to the Query | p. 212 |
| Add Fields to the Query | p. 214 |
| Filter the Records with Query Criteria | p. 216 |
| Sort the Query Records | p. 218 |
| Return the Query Results | p. 220 |
| Protecting Excel Data | |
| Open a Read-Only Version of a Workbook | p. 224 |
| Mark a Workbook as Final to Avoid Accidental Editing | p. 226 |
| Protect Workbooks by Shortening the AutoRecover Interval | p. 228 |
| Specify the Cells that Users Can Edit | p. 230 |
| Hide a Formula | p. 232 |
| Protect a Range with Password | p. 234 |
| Protect the Data in a Worksheet | p. 236 |
| Protect a Workbook's Windows and Structure | p. 238 |
| Restore a Previous Version of a Workbook | p. 240 |
| Hide a Worksheet | p. 242 |
| Track Workbook Changes | p. 244 |
| Maximizing Excel Security and Privacy | |
| Open a Workbook in Protected View | p. 248 |
| Block Dangerous Excel File Types | p. 250 |
| Set the Macro Security Level | p. 252 |
| Digitally Sign Your Excel Macros | p. 254 |
| Create a Trusted Location for Opening Files | p. 256 |
| Inspect a Workbook for Private Data | p. 258 |
| Assign a Password to a Workbook | p. 260 |
| Turn On Parental Control in Excel | p. 262 |
| Disable External Data Connections and Links | p. 264 |
| Apply a Digital Signature to a Workbook | p. 266 |
| Learning VBA Basics | |
| Record a Macro | p. 270 |
| Open the VBA Editor | p. 272 |
| Explore the Excel Object Model | p. 274 |
| Add a Macro to a Module | p. 276 |
| Run a Macro | p. 278 |
| Assign a Shortcut Key to a Macro | p. 280 |
| Assign a Macro to the Quick Access Toolbar | p. 282 |
| Assign a Macro to the Ribbon | p. 284 |
| Index | p. 286 |
| Table of Contents provided by Ingram. All Rights Reserved. |
The New copy of this book will include any supplemental materials advertised. Please check the title of the book to determine if it should include any access cards, study guides, lab manuals, CDs, etc.
The Used, Rental and eBook copies of this book are not guaranteed to include any supplemental materials. Typically, only the book itself is included. This is true even if the title states it includes any access cards, study guides, lab manuals, CDs, etc.