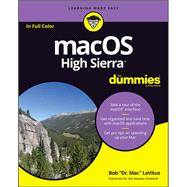macOS 'X' For Dummies is the ultimate tour guide to the Mac operating system, written by Bob "Dr. Mac" LeVitus himself! Whether you're upgrading your trusty old MacBook or venturing into new territory for the very first time, this easy to use guide will get you up and running quickly. It's all here: navigation, preferences, file management, networking, music and movies, and so much more. From the absolute basics to advanced techniques, this book shows you everything you need to know to turn your Mac into an extension of your brain. Concerned about security? Need to troubleshoot an issue? Want to make your Mac perform even better? Let Dr. Mac walk you through it with clear explanations and a little bit of humor. Read this book beginning-to-end for a complete tutorial, or dip in and out as needed when things take an unexpected turn; if you have macOS questions, Dr. Mac has the answers you need.
macOS has powered Macs since 2001. Each free annual update improves the system's functionality, and typically offers a few new tools and fixes old issues. If you need to learn your way around this year's update quickly, easily, and thoroughly, this book is for you.
- Get organized and find your way around the interface
- Customize your Mac's look, "feel," and behavior
- Get connected, get online, and into the cloud
- Access your movies and music, back up your data, and more!
Famous for its reliability and usability, macOS offers the sort of streamlined tools and operations you won't find anywhere else. macOS 'X' For Dummies helps you discover just how much your Mac can do for you.