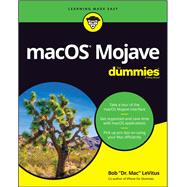Pro tips for macOS from “Dr. Mac”
Your shiny new iMac or trusty old MacBook both rely on macOS to help you get things done. It helps to have an equally reliable guidebook to steer you through the tasks and steps that make macOS run efficiently.
This fun and friendly guide provides the direction you need to easily navigate macOS. Longtime expert Bob "Dr. Mac" LeVitus shares his years of experience to help you better understand macOS and make it a timesaving tool in your life.
- Take a tour of the macOS interface
- Get organized and save time with macOS applications
- Get pro tips on speeding up your Mac
- Back up your data with ease
Covering the fundamentals of the OS and offering insight into the most common functions of macOS, this is indispensable reading for new or inexperienced macOS users.