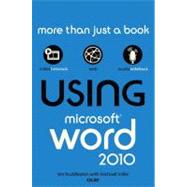
Tim Huddleston is a freelance writer, editor, and publishing consultant with more than 25 years of experience. He provides content development, technical writing, and editorial services for a diverse array of clients, including internationally known educational and trade publishers. Tim specializes in developing practical nonfiction content and has written and developed publications on a broad array of topics for the trade, educational, software, and institutional markets. His work can be found in print, online, and in software and multimedia applications of many kinds. In addition to a successful 15-year career as a freelance writer and editor, Tim has worked on-staff for major publishers such as McGraw-Hill, Macmillan, Que Corp., New Riders Publishing, and The Indianapolis Star-News. Tim’s background also includes several years as a broadcast journalist. He holds a double B.A. in English and French from Centre College. Tim lives in Charlotte, N.C. with his wife, Tara, their two daughters, Savannah and Lucy, two dogs, a parrot, a collection of fire-bellied toads, and--from time to time--a gecko.
More information can be found at Tim’s website, located at www.timhuddleston.com. You can contact Tim via email at tim@tim-huddleston.com.
Michael Miller has written more than 100 nonfiction how-to books over the past two decades, including Que’s Googlepedia : The Ultimate Google Resource, Absolute Beginner’s Guide to Computer Basics, YouTube for Business, Sams Teach Yourself YouTube in 10 Minutes, and Sams Teach Yourself Wikipedia in 10 Minutes. He also authored The Complete Idiot’s Guide to Search Engine Optimization for Alpha Books. Collectively, his books have sold more than 1 million copies worldwide. Miller has established a reputation for clearly explaining technical topics to nontechnical readers and for offering useful real-world advice about complicated topics.
More information can be found at the author’s website, located at www.molehillgroup.com. He can be contacted via email at mmiller@molehillgroup.com.
Introduction 1
How This Book Is Organized 1
Using This Book 3
Special Features 4
About the USING Web Edition 5
Bonus Chapters 5
PART I: THE BASICS OF USING WORD 2010
1 Creating, Saving, and Printing Documents 7
Starting a Document from Scratch 7
Starting a Document from a Template 8
Using a Local Template 10
Finding a Template Online 10
Saving a Document 12
Saving a New Document to a Disk 13
Resaving an Existing Document 14
Saving a File with a Different Name, Location, or File Type 16
Opening an Existing Document 17
Opening a Document from the Recent Documents List 18
Opening a Document from the Open Dialog Box 19
Searching for a Document in the Open Dialog Box 20
Printing a Document 22
Quick-Printing a Document 22
Printing the (Not-so-Much) Harder Way 22
Closing a Document 26
2 Editing Documents 27
Adding Text to a Document 27
Understanding Lines and Paragraphs 28
Viewing Hidden (Nonprinting) Characters 29
Using Insert Mode and Overtype Mode 30
Using Click and Type 33
Inserting Nonalphanumeric Characters 35
Deleting Text 37
Moving Around in a Document 38
Browsing a Document 38
Using the Go To Command 40
Selecting Text 41
Copying and Moving Text 44
Copying and Pasting Text 45
Moving Text 45
Working Directly with the Clipboard 45
Using Paste Options 47
Using Drag-and-Drop 49
Undoing, Redoing, and Repeating an Action 49
Working with Building Blocks 50
Inserting a Building Block 51
Creating a New Building Block 53
Inserting a Blank Page 55
Inserting One Word Document into Another 55
3 Proofing a Document 57
Viewing a Document’s Statistics 57
Finding Document Statistics 57
Evaluating a Document’s Readability 58
Activating Readability Statistics 60
Checking Your Spelling and Grammar 60
Finding and Fixing Errors While You Type 61
Changing Options for Checking Spelling and Grammar as You Type 65
Checking Spelling and Grammar in an Entire Document 66
Finding and Replacing Text 69
Finding Text 69
Finding Text with the Find and Replace Dialog Box 72
Replacing Text 76
Working with AutoCorrect 78
Rejecting a Change Made by AutoCorrect 78
Changing AutoCorrect Settings 79
Adding and Deleting AutoCorrect Entries 82
Disabling AutoCorrect 84
Using Word’s Research Tools 84
Finding Definitions and Synonyms 84
Looking Up Information in the Research Pane 87
PART II: FORMATTING CHARACTERS AND PARAGRAPHS
4 Character Formatting 90
Accessing Word’s Character-Formatting Tools 90
The Mini Toolbar 90
The Font Dialog Box 91
Changing the Font, Size, and Color of Text 92
Selecting a Different Font 92
Changing Font Size 95
Changing Font Color 96
Applying Font Styles 100
Applying Font Effects 101
Adjusting Character Spacing 103
Changing the Spacing Between Text Characters 103
Changing Text Case 105
Highlighting Text 106
Copying Character Formatting with the Format Painter 106
Setting AutoFormat as You Type Options 108
Configuring AutoFormat as You Type 108
Clearing Character Formats 109
5 Paragraph Formatting 111
Understanding Paragraphs 111
Accessing Word’s Paragraph-Formatting Tools 112
Aligning Paragraphs 114
Indenting Paragraphs 115
Setting Tab Stops 119
Setting Tab Stops on the Ruler 122
Setting Tab Stops in the Tabs Dialog Box 123
Setting Line and Paragraph Spacing 124
Changing Line Spacing within a Paragraph 124
Changing Paragraph Spacing 127
Adding Borders and Shading to a Paragraph 128
Placing a Border Around a Paragraph 129
Placing Shading Behind a Paragraph 132
Finding and Replacing Paragraph Formatting 134
Using Find and Replace to Change Paragraph Formatting 134
6 Formatting Text with Styles 136
Understanding Styles 136
The Advantages of Styles 138
Styles Versus Quick Styles 139
Mastering Quick Styles 140
Applying a Quick Style 140
Changing the Quick Style Set 142
Removing a Quick Style from the Gallery 143
Using the Styles Pane 144
Applying a Style from the Styles Pane 144
Using the Apply Styles Pane 146
Applying a Style from the Apply Styles Pane 147
Clearing Styles and Manual Formatting 148
Creating a New Style 148
Creating a New Style from an Example 148
Creating a Quick Style, the Quick Way 151
Modifying an Existing Style 152
Renaming a Style 152
Changing a Style’s Definition 153
Deleting a Style 156
PART III: ORGANIZING TEXT INTO LISTS, TABLES, AND COLUMNS
7 Setting Up Lists 158
Working with Bulleted Lists 158
Creating a Quick Bulleted List 160
Creating a Bulleted List as You Type 160
Choosing a Different Bullet Character 161
Working with Numbered Lists 164
Creating a Quick Numbered List 165
Creating a Numbered List as You Type 166
Choosing a Different Numbering Format 166
Resuming or Restarting List Numbering 169
Creating Nested Lists 171
Creating a Nested List with Bullets Only 171
Creating a Nested List with Numbers and Bullets 172
Setting Spacing and Indents in a List 173
8 Creating Tables 174
Inserting a Table 174
Inserting a Table from the Table Menu 175
Inserting a Table from the Insert Table Dialog Box 177
Inserting a Quick Table 178
Drawing a Table 180
Using Your Mouse Pointer to Draw a Table 180
Converting Text to a Table 183
Converting Tabbed Text into a Table 184
Creating Nested Tables 185
Inserting a Nested Table 185
Drawing a Nested Table, Redux 186
Editing a Table 186
Moving Around in a Table 187
Adding Text to a Table 187
Selecting Parts of a Table 188
Selecting Table Parts with the Mouse 189
Selecting Table Parts with the Keyboard 191
Inserting and Deleting Table Parts 191
Merging and Splitting Cells 195
Changing a Table’s Size 197
Resizing by Dragging 197
Specifying Precise Table Dimensions 199
Distributing Rows and Columns 202
Formatting a Table 202
Using Table Styles 203
Aligning Text in Cells 203
Choosing Borders for Cells 204
Adding Shading 206
Aligning a Table on the Page 207
Deleting a Table 208
9 Setting Text in Columns 210
Understanding Columns 210
Applying a Preset Column Format 212
Choosing a Preset Format from the Columns Menu 213
Choosing a Preset Layout from the Columns Dialog Box 214
Separating Columns with Vertical Lines 216
Creating a Column Layout from Scratch 217
Creating a Custom Column Layout 218
Changing Column Widths 220
Creating Column Breaks 220
Converting a Multicolumn Layout to a Single Column 222
PART IV: FORMATTING PAGES AND DOCUMENTS
10 Laying Out a Document’s Pages 224
Setting Margins 224
Using Preset Margins 226
Creating Custom Margins 226
Inserting Page Breaks 229
Dividing a Document into Sections 231
Understanding Section Breaks 232
Inserting a Section Break 232
Changing a Section Break 233
Removing a Section Break 233
Setting Page Orientation 234
Designating a Paper Size 236
Using a Standard Paper Size 236
Using a Custom Paper Size 236
Numbering the Lines in a Document 238
Numbering Lines the Fast Way 239
Setting Up Line Numbers with Precision 239
Hyphenating a Document 240
Automatic Hyphenation 241
Manual Hyphenation 242
Adding a Watermark to the Page 242
Inserting a Preformatted Watermark 243
Creating a Customized Watermark 244
Removing a Watermark 245
Adding a Colored Background to the Page 245
Placing a Border Around the Page 247
11 Formatting Documents with Themes and Templates 249
Using Themes 249
Applying a Theme 250
Browsing for a Theme 251
Removing a Theme from a Document 252
Modifying a Theme 252
Creating a Custom Theme 258
Deleting a Custom Theme 259
Using Templates 259
What Templates Are 259
Types of Templates 260
Where Templates Are Stored 261
The Normal Template 262
Determining What Template a Document Is Using 263
Applying a Different Template to a Document 263
Modifying a Template 265
Creating a New Template 267
12 Adding Headers and Footers to a Document 269
Understanding Headers, Footers, and Field Codes 269
Inserting Preformatted Page Numbers 271
Inserting and Formatting Page Numbers 271
Inserting a Preformatted Header or Footer 273
Adding a Preformatted Header to a Document 274
Editing a Header or Footer 276
Getting In and Out of Header and Footer View 276
Moving Between Headers and Footers 276
Editing Text 277
Inserting and Deleting Field Codes 278
Changing the Position of a Header or Footer 279
Creating Different Headers or Footers for Odd and Even Pages 280
Hiding the Header or Footer on a Document’s First Page 281
Removing a Header or Footer from a Document 282
PART V: TAKING YOUR DOCUMENTS TO THE NEXT LEVEL
13 Adding Graphics to Your Documents 284
Adding a Photo to a Document 284
Adding a Picture to a Document 285
Adding Clip Art to a Document 286
Finding and Inserting a Clip Art Graphic 287
Modifying a Graphic 290
Resizing a Graphic 290
Wrapping Text Around a Graphic 293
Changing a Graphic’s Position 296
Cropping a Graphic 298
Adjusting Brightness and Contrast 300
Adding a Picture Style and Effects 302
Resetting a Picture 304
Drawing Shapes in Word 304
Drawing an AutoShape 305
Modifying an AutoShape 307
Adding Text to a Shape 308
Grouping Shapes or Drawn Objects 308
Deleting a Graphic 309
14 Working with Charts and Diagrams 310
Understanding Charts and Diagrams 310
Chart Basics 310
Diagram Basics 312
Creating a Chart 314
Creating a New Chart 314
Editing Chart Data 316
Modifying a Chart 318
Resizing a Chart 318
Changing a Chart’s Text Wrapping Setting 318
Moving a Chart 319
Changing the Chart Type 319
Applying a Different Chart Layout 320
Applying a Chart Style 322
Adding Text Elements to a Chart 323
Inserting a SmartArt Diagram 327
Creating a New Diagram 328
Modifying a Diagram 330
Resizing a Diagram 330
Changing a Diagram’s Text Wrapping Setting 331
Moving a Diagram 331
Applying a Different Diagram Layout 331
Applying a SmartArt Style to a Diagram 331
Reversing a Diagram’s Direction 332
Adding and Removing Shapes 332
Reorganizing a Diagram 334
*Note: Chapters 15-22 do not appear in the printed book and are located online
15 Using Advanced Text Features (online) 335
Creating and Formatting Text Boxes 335
Inserting a Text Box 336
Resizing a Text Box 339
Moving a Text Box 340
Formatting a Text Box 341
Formatting Text in a Text Box 342
Linking Text Boxes 343
Using WordArt 345
Inserting WordArt Text 346
Editing WordArt Text 347
Changing the Format of a WordArt Object 347
Addressing Envelopes 351
Addressing an Envelope by Itself 352
Adding an Envelope to a Letter 353
16 Citing Your Sources in a Word Document (online) 355
Managing Sources 355
Adding a Source 356
Editing a Source 359
Deleting a Source 359
Working with Citations 360
Adding a Citation to a Document 360
Editing a Citation 361
Deleting a Citation 363
Generating a Bibliography 363
Adding a Bibliography to a Document 363
Working with Endnotes and Footnotes 364
Inserting a Footnote 365
Inserting an Endnote 366
Jumping to a Note and Between Notes 367
Deleting a Note 367
Switching from One Type of Note to Another 368
17 Generating Outlines, Tables of Contents, and Indexes (online) 370
Creating an Outline 370
Working in Outline View 372
Building an Outline 373
Creating a Table of Contents 378
Adding a TOC to a Document 378
Updating a TOC 382
Deleting a TOC 382
Creating an Index 382
Adding an Index to a Document 383
Updating an Index 385
Deleting an Index 385
PART VI: USING WORD LIKE A PRO (online)
18 Performing Mail Merges (online) 388
Preparing the Main Document 389
Creating the Main Document for a Mail Merge 389
Setting Up Merge Fields 390
Performing a Basic Mail Merge 396
Previewing a Mail Merge 396
Creating Merge Documents for Printing 397
19 Collaborating with Others (online) 399
Working with Comments 400
Adding Comments to a Document 400
Working with a Reviewer’s Comments 402
Tracking Changes 405
Tracking the Changes You Make to a Document 406
Accepting and Rejecting a Reviewer’s Revisions 406
Limiting What Other Users Can Do to a Document 408
20 Sharing Word Documents Online (online) 412
Sharing a Document Through Email 412
Attaching a Document to an Email Message 413
Emailing a Link to a Document 414
Sharing a Document Through Windows Live and Word Web App 417
Working with SkyDrive 418
Using Word Web App 426
Using (or Not Using) Microsoft SharePoint 434
21 Adding Components That Work Only on the Screen (online) 435
Working with Hyperlinks 435
Creating Hyperlinks 436
Following a Hyperlink 442
Modifying a Hyperlink 443
Removing a Hyperlink 443
Using Bookmarks 444
Inserting a Bookmark 444
Jumping to a Bookmark 445
Deleting a Bookmark 449
Working with Cross-References 449
Inserting a Cross-Reference 449
Following a Cross-Reference 451
Deleting a Cross-Reference 451
22 Making Word Your Own (online) 452
Customizing the Quick Access Toolbar 452
Moving the Quick Access Toolbar 453
Adding Commands to the Quick Access Toolbar 454
Reorganizing the Quick Access Toolbar 458
Removing a Command from the Quick Access Toolbar 458
Restoring the Quick Access Toolbar 459
Customizing the Status Bar 459
Customizing the Ribbon 461
Minimizing the Ribbon 461
Showing and Hiding Tabs 462
Reorganizing the Ribbon 464
Renaming a Tab or Group 465
Creating a Custom Tab 466
Restoring the Ribbon 469
Creating a New Keyboard Shortcut 469
Index 473
The New copy of this book will include any supplemental materials advertised. Please check the title of the book to determine if it should include any access cards, study guides, lab manuals, CDs, etc.
The Used, Rental and eBook copies of this book are not guaranteed to include any supplemental materials. Typically, only the book itself is included. This is true even if the title states it includes any access cards, study guides, lab manuals, CDs, etc.