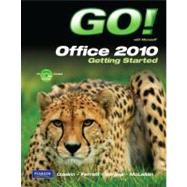
Shelley Gaskin, Series Editor for the GO! Series, is a professor of business and computer technology at Pasadena City College in Pasadena, California. She holds a master's degree in business education from Northern Illinois University and a doctorate in adult and community education from Ball State University. Dr. Gaskin has 15 years of experience in the computer industry with several Fortune 500 companies and has developed and written training materials for custom systems applications in both the public and private sector. She is also the author of books on Microsoft Outlook and word processing.
Robert L. Ferret recently retired as the director of the Center for Instructional Computing at Eastern Michigan University, where he provided computer training and support to faculty. He has authored or co-authored more than 70 books on Access, PowerPoint, Excel, Publisher, WordPerfect, and Word. Before writing the GO! Series, Bob was a series editor and author for the Learn Series. He has a bachelor’s degree in psychology, a master’s degree in geography, and a master’s degree in interdisciplinary technology from Eastern Michigan University. Bob’s doctoral studies were in instructional technology at Wayne State University. For fun, Bob teaches a four-week computers and genealogy class and has written genealogy and local history books.
Alicia Vargas is a faculty member in Business Information Technology at Pasadena City College. She holds a master's and a bachelor's degree in business education from California State University, Los Angeles, and has authored several textbooks and training manuals on Microsoft Word, Microsoft Excel, and Microsoft PowerPoint.
GO! with Microsoft Office 2010 Getting Started
Table of Contents
Common Features
Chapter 1 Using the Common Features of Office 2010
Scenario: Oceana Palm Grill
Project 1A: Menu Plan
Objective 1 Use Windows Explorer to Locate Files and Folder
Activity 1.01 Using Windows Explorer to Locate Files and Folders
Objective 2 Locate and Start a Microsoft Office 2010 Program
Activity 1.02 Locating and Starting a Microsoft Office 2010 Program
Objective 3 Enter and Edit Text in an Office Program
Activity 1.03 Entering and Editing Text in an Office Program
Objective 4 Perform Commands From a Dialog Box
Activity 1.04 Performing Commands From a Dialog Box
Objective 5 Create a Folder, Save a File, and Close a Program
Activity 1.05 Creating a Folder, Saving a File, and Closing a Program
Objective 6 Print a File
Activity 1.06 Printing a File
Project 1B: Memo
Objective 7 Open an Existing File and Save it With a New Name
Activity 1.07 Opening an Existing File and Saving it With a New Name
Objective 8 Explore Application Options
Activity 1.08 Viewing Application Options
Objective 9 Perform Commands from the Ribbon
Activity 1.09 Performing Commands from the Ribbon
Activity 1.10 Minimizing and Using the Keyboard to Control the Ribbon
Objective 10 Apply Formatting in Office Programs
Activity 1.11 Formatting and Viewing Pages
Activity 1.12 Formatting Text
Activity 1.13 Using the Office Clipboard to Cut, Copy, and Paste
Objective 11 Use the Microsoft Office 2010 Help System
Activity 1.14 Using the Microsoft Office 2010 Help System in Excel
Objective 12 Compress Files
Activity 1.15 Compressing Files
Word Chapter 1 Using Graphics and Lists
Scenario: Laurel College
Project 1A: Flyer
Objective 1 Create a New Document and Insert Text
Activity 1.1 Starting a New Word Document and Inserting Text
Objective 2 Insert and Format Graphics
Activity 1.2 Formatting Text Using Text Effects
Activity 1.3 Inserting and Resizing Pictures
Activity 1.4 Wrapping Text Around a Picture
Activity 1.5 Moving a Picture
Activity 1.6 Applying Picture Styles and Artistic Effects
Activity 1.7 Adding a Page Border
Objective 3 Insert and Modify Text Boxes and Shapes
Activity 1.8 Inserting a Shape
Activity 1.9 Inserting a Text Box
Activity 1.10 Moving, Resizing, and Formatting Shapes and Text Boxes
Objective 4 Preview and Print a Document
Activity 1.11 Adding a File Name to the Footer
Activity 1.12 Previewing and Printing a Document
Project 1B: Information Handout
Objective 5 Change Document and Paragraph Layout
Activity 1.13 Setting Margins
Activity 1.14 Aligning Text
Activity 1.15 Changing Line Spacing
Activity 1.16 Indenting Text and Adding Space After Paragraphs
Objective 6 Create and Modify Lists
Activity 1.17 Creating a Bulleted List
Activity 1.18 Creating a Numbered List
Activity 1.19 Customizing Bullets
Objective 7 Set and Modify Tab Stops
Activity 1.20 Setting Tab Stops
Activity 1.21 Modifying Tab Stops
Objective 8 Insert a SmartArt Graphic
Activity 1.22 Inserting a SmartArt Graphic
Activity 1.23 Modifying a SmartArt Graphic
Excel Chapter 1 Creating a Worksheet and Charting Data
Scenario: Texas Spectrum Wireless
Project 1A: Quarterly Sales Report with Embedded Column Chart
Objective 1 Create, Save, and Navigate an Excel Workbook
Activity 1.01 Starting Excel and Naming and Saving a Workbook
Activity 1.02 Navigating a Worksheet and a Workbook
Objective 2 Enter Data in a Worksheet
Activity 1.03 Entering Text and Using AutoComplete
Activity 1.04 Filling a Series with Auto Fill and Using Excel Keyboard Shortcuts
Activity 1.05 Aligning Text and Adjusting the Size of Columns
Activity 1.06 Entering Numbers
Objective 3 Construct and Copy Formulas and Use the Sum Function
Activity 1.07 Constructing a Formula and Using the Sum Function
Activity 1.08 Copying a Formula by Using the Fill Handle
Objective 4 Format Cells with Merge & Center and Cell Styles
Activity 1.09 Using Merge & Center and Applying Cell Styles
Activity 1.10 Formatting Financial Numbers
Objective 5 Chart Data in a Column Chart
Activity 1.11 Charting Data in a Column Chart
Objective 6 Prepare a Worksheet for Printing and Close Excel
Activity 1.12 Changing Views, Creating a Footer, and Using Print Preview
Activity 1.13 Deleting Unused Sheets in a Workbook
Activity 1.14 Printing a Worksheet
Activity 1.15 Displaying, Printing, and Hiding Formulas
Project 1B: Inventory Valuation
Objective 7 Check Spelling in a Worksheet
Activity 1.16 Checking Spelling in a Worksheet
Objective 8 Enter Data by Range
Activity 1.17 Entering Data by Range
Objective 9 Construct Formulas for Mathematical Operations
Activity 1.18 Using Arithmetic Operators
Activity 1.19 Copying Formulas Containing Absolute Cell References
Objective 10 Edit Values in a Worksheet
Activity 1.20 Editing Values in a Worksheet
Activity 1.21 Formatting Cells with the Percent Style
Objective 11 Format a Worksheet
Activity 1.22 Inserting and Deleting Rows and Columns
Activity 1.23 Adjusting Column Widths and Wrapping Text
Access Chapter 1 Getting Started with Access Databases
Scenario: Capital Cities Community College
Project 1A: Contact Information
Objective 1: Identify Good Database Design
Activity 1.01 Using Good Design Techniques to Plan a Database
Objective 2: Create a Table and Define Fields in a New Blank Database
Activity 1.02 Starting with a New Blank Database
Activity 1.03 Creating Fields in a Table
Activity 1.04 Renaming Field in a Table
Activity 1.05 Adding a Record to a Table
Activity 1.06 Assigning the Data Type of a Field in Datasheet View
Activity 1.07 Adding Additional Records to a Table
Activity 1.08 Importing Data from an Excel Workbook to an Existing Access Table
Objective 3: Add and Change the Structure of Tables
Activity 1.09 Deleting a Table Field in Design View
Activity 1.10 Modifying a Field Size and Description in Design View
Activity 1.11 Setting a Primary Key and Saving a Table
Activity 1.12 Adding a Second Table to a Database by Importing an Excel Spreadsheet
Activity 1.13 Adjusting Column Widths
Activity 1.14 Printing a Table
Objective 4: Create and Use a Query, a Form, and a Report
Activity 1.15 Using the Simple Query Wizard to Create a Query
Activity 1.16 Creating a Form
Activity 1.17 Creating, Modifying, and Printing a Report
Objective 5: Save, Close, and Change the Properties of a Database
Activity 1.18 Changing Database Properties
Activity 1.19 Closing and Saving a Database
Project 1B: Student Workshops
Objective 6: Create a Database Using a Template
Activity 1.20 Creating a New Database Using a Template
Activity 1.21 Building a Table by Entering Records in a Multiple Items Form
Objective 7: Organize Database Objects in the Navigation Pane
Activity 1.22 Organizing Database Objects in the Navigation Pane
Objective 8: Create a New Table in a Database Created with a Template
Activity 1.23 Creating a New Table and Changing Its Design
Objective 9: View a Report and Print a Table in a Database Created with a Template
Activity 1.24 Viewing a Report
Activity 1.25 Printing a Table
PowerPoint Chapter 1 Getting Started with Microsoft Office PowerPoint
Scenario: Lehua Hawaiian Tours
Project 1A: Company Overview
Objective 1: Create a New Presentation
Activity 1.1 Identifying Parts of the PowerPoint Window
Activity 1.2 Entering Presentation Text and Saving a Presentation
Activity 1.3 Applying a Presentation Theme
Objective 2: Edit a Presentation in Normal View
Activity 1.4 Inserting a New Slide
Activity 1.5 Increasing and Decreasing List Levels
Activity 1.6 Adding Speakers Notes to a Presentation
Activity 1.7 Displaying and Editing Slides in the Slide Pane
Objective 3: Insert and Format Pictures to a Presentation
Activity 1.8 Inserting a Picture from a File
Activity 1.9 Applying a Style to a Picture
Activity 1.10 Applying Artistic Effects to a Picture
Objective 4: Print and View a Presentation
Activitiy 1.11 Viewing a Slide Show
Activity 1.12 Inserting Headers and Footers
Activity 1.13 Printing a Presentation
Project 1B: New Product Announcement
Objective 5: Edit an Existing Presentation
Activity 1.14 Displaying and Editing the Presentation Outline
Activity 1.15 Inserting Slides from an Existing Presentation
Activity 1.16 Finding and Replacing Text
Objective 6: Format a Presentation
Activity 1.17 Changing Fonts, Font Sizes, Font Styles, and Font Colors
Activity 1.18 Aligning Text and Changing Line Spacing
Activity 1.19 Modifying Slide Layout
Objective 7: Use Slide Sorter View
Activity 1.20 Deleting Slides in Slide Sorter View
Activity 1.21 Moving Slides in Slide Sorter View
Objective 8: Apply Slide Transitions
Activity 1.22 Applying Slide Transitions to a Presentation
Objective 9: Use Reading View
Activity 1.23 Viewing and Editing a Presentation in Reading View
The New copy of this book will include any supplemental materials advertised. Please check the title of the book to determine if it should include any access cards, study guides, lab manuals, CDs, etc.
The Used, Rental and eBook copies of this book are not guaranteed to include any supplemental materials. Typically, only the book itself is included. This is true even if the title states it includes any access cards, study guides, lab manuals, CDs, etc.