This package contains:
0135098831: GO! with Microsoft PowerPoint 2010, Comprehensive
0135098912: Student Videos for GO! with Microsoft PowerPoint 2010, Comprehensive
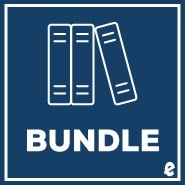
This package contains:
0135098831: GO! with Microsoft PowerPoint 2010, Comprehensive
0135098912: Student Videos for GO! with Microsoft PowerPoint 2010, Comprehensive
Shelley Gaskin, Series Editor for the GO! Series, is a professor of business and computer technology at Pasadena City College in Pasadena, California. She holds a master's degree in business education from Northern Illinois University and a doctorate in adult and community education from Ball State University. Dr. Gaskin has 15 years of experience in the computer industry with several Fortune 500 companies and has developed and written training materials for custom systems applications in both the public and private sector. She is also the author of books on Microsoft Outlook and word processing.
Alicia Vargas is a faculty member in Business Information Technology at Pasadena City College. She holds a master's and a bachelor's degree in business education from California State University, Los Angeles, and has authored several textbooks and training manuals on Microsoft Word, Microsoft Excel, and Microsoft PowerPoint.
GO! with PPT 2010 Contents
Common Features
Chapter 1 Using the Common Features of Microsoft Office 2010
PROJECT 1A PowerPoint File Objective 1 Use Windows Explorer to Locate Files and Folders
Activity 1.01 Using Windows Explorer to Locate Files and Folders
Objective 2 Locate and Start a Microsoft Office 2010 Program
Activity 1.02 Locating and Starting a Microsoft Office 2010 Program
Objective 3 Enter and Edit Text in an Office 2010 Program
Activity 1.03 Entering and Editing Text in an Office 2010 Program
Objective 4 Perform Commands from a Dialog Box
Activity 1.04 Performing Commands from a Dialog Box
Objective 5 Create a Folder, Save a File, and Close a Program
Activity 1.05 Creating a Folder, Saving a File, and Closing a Program
Objective 6 Add Document Properties and Print a File
Activity 1.06 Adding Document Properties and Printing a File
PROJECT 1B Word File
Objective 7 Open an Existing File and Save it with a New Name
Activity 1.07 Opening an Existing File and Saving it with a New Name
Objective 8 Explore Options for an Application
Activity 1.08 Viewing Application Options
Objective 9 Perform Commands from the Ribbon
Activity 1.09 Performing Commands from the Ribbo
Activity 1.10 Minimizing and Using the Keyboard to Control the Ribbon
Objective 10 Apply Formatting in Office Programs
Activity 1.11 Formatting and Viewing Pages
Activity 1.12 Formatting Text
Activity 1.13 Using the Office Clipboard to Cut, Copy, and Paste
Activity 1.14 Viewing Print Preview and Printing a Word Document
Objective 11 Use the Microsoft Office 2010 Help System
Activity 1.15 Using the Microsoft Office 2010 Help System in Excel
Objective 12 Compress Files
Activity 1.16 Compressing Files
PowerPoint
Chapter 1 Getting Started with Microsoft Office PowerPoint
PROJECT 1A Company Overview
Objective 1 Create a New Presentation
Activity 1.01 Identifying Parts of the PowerPoint Window
Activity 1.02 Entering Presentation Text and Saving a Presentation
Activity 1.03 Applying a Presentation Theme
Objective 2 Edit a Presentation in Normal View
Activity 1.04 Inserting a New Slide
Activity 1.05 Increasing and Decreasing List Levels
Activity 1.06 Adding Speaker’s Notes to a Presentation
Activity 1.07 Displaying and Editing Slides in the Slide Pane
Objective 3 Add Pictures to a Presentation
Activity 1.08 Inserting a Picture from a File
Activity 1.09 Applying a Style to a Picture
Activity 1.10 Applying and Removing Picture Artistic Effects
Objective 4 Print and View a Presentation
Activity 1.11 Viewing a Slide Show
Activity 1.12 Inserting Headers and Footers
Activity 1.13 Printing a Presentation
PROJECT 1B New Product Announcement
Objective 5 Edit an Existing Presentation
Activity 1.14 Displaying and Editing the Presentation Outline
Activity 1.15 Inserting Slides from an Existing Presentation
Activity 1.16 Finding and Replacing Text
Objective 6 Format a Presentation
Activity 1.17 Changing Fonts, Font Sizes, Font Styles, and Font Colors
Activity 1.18 Aligning Text and Changing Line Spacing
Activity 1.19 Modifying Slide Layout
Objective 7 Use Slide Sorter View
Activity 1.20 Deleting Slides in Slide Sorter View
Activity 1.21 Moving Slides in Slide Sorter View
Objective 8 Apply Slide Transitions
Activity 1.22 Applying Slide Transitions to a Presentation
Activity 1.23 Displaying a Presentation in Reading View
Chapter 2 Formatting PowerPoint Presentations
PROJECT 2A Employee Training Presentation
Objective 1 Format Numbered and Bulleted Lists
Activity 2.01 Selecting Placeholder Text
Activity 2.02 Changing a Bulleted List to a Numbered List
Activity 2.03 Modifying a Bulleted List Style
Activity 2.04 Removing a Bullet Symbol from a Bullet Point
Objective 2 Insert Clip Art
Activity 2.05 Inserting Clip Art
Activity 2.06 Moving and Sizing Images
Activity 2.07 Changing the Shape of a Picture
Objective 3 Insert Text Boxes and Shapes
Activity 2.08 Inserting a Text Box
Activity 2.09 Inserting, Sizing, and Positioning Shapes
Activity 2.10 Adding Text to Shapes
Objective 4 Format Objects
Activity 2.11 Applying Shape Fills, Outlines, and Styles
Activity 2.12 Applying Shape and Picture Effects
Activity 2.13 Duplicating Objects
Activity 2.14 Aligning and Distributing Objects
PROJECT 2B Event Announcement
Objective 5 Remove Picture Backgrounds and Insert WordArt
Activity 2.15 Removing the Background from a Picture and Applying Soft Edge Options
Activity 2.16 Applying WordArt Styles to Existing Text
Activity 2.17 Inserting a WordArt Object
Objective 6 Create and Format a SmartArt Graphic
Activity 2.18 Creating a SmartArt Graphic from Bulleted Points
Activity 2.19 Adding Shapes in a SmartArt Graphic
Activity 2.20 Creating a SmartArt Graphic Using a Content Layout
Activity 2.21 Changing the SmartArt Layout
Activity 2.22 Changing the Color and Style of a SmartArt Graphic
Activity 2.23 Customize the Size and Shape of a SmartArt Graphic
Activity 2.24 Converting a SmartArt to Text
Chapter 3 Enhancing a Presentation with Animation, Video, Tables, and Charts
PROJECT 3A Informational Presentation
Objective 1 Customize Slide Backgrounds and Themes
Activity 3.01 Changing the Theme Colors and Theme Fonts
Activity 3.02 Applying a Background Style
Activity 3.03 Hiding Background Graphics
Activity 3.04 Formatting a Slide Background with a Picture
Activity 3.05 Applying a Background Fill Color and Resetting a Slide Background
Objective 2 Animate a Slide Show
Activity 3.06 Applying Animation Entrance Effects and Effect Options
Activity 3.07 Setting Animation Timing Options
Activity 3.08 Using Animation Painter and Removing Animation
Objective 3 Insert a Video
Activity 3.09 Inserting a Video
Activity 3.10 Formatting a Video
Activity 3.11 Editing and Compressing a Video
PROJECT 3B Summary and Analysis Presentation
Objective 4 Create and Modify Tables
Activity 3.12 Creating a Table
Activity 3.13 Modifying the Layout of a Table
Activity 3.14 Modifying a Table Design
Objective 5 Create and Modify Charts
Activity 3.15 Creating a Column Chart and Applying a Chart Style
Activity 3.16 Creating a Line Chart and Deleting Chart Data
Activity 3.17 Animating a Chart
Business Running Case 1: PowerPoint Chapters 1–3
Chapter 4 Creating Templates and Reviewing, Publishing, and Protecting
Presentations
PROJECT 4A Instructional Presentation
Objective 1 Create a Custom Template by Modifying Slide Masters
Activity 4.01 Displaying and Editing Slide Masters
Activity 4.02 Saving a Presentation as a Template
Activity 4.03 Formatting a Slide Master with a Gradient Fill
Activity 4.04 Formatting Slide Masters by Adding Pictures and Shapes
Activity 4.05 Customizing Placeholders on a Slide Master
Activity 4.06 Displaying and Editing the Handout Master
Activity 4.07 Displaying and Editing the Notes Master
Objective 2 Apply a Custom Template to a Presentation
Activity 4.08 Applying a Template to a Presentation
Activity 4.09 Editing Slide Masters in an Existing Presentation
PROJECT 4B Commented Presentation
Objective 3 Create and Edit Comments
Activity 4.10 Adding Comments
Activity 4.11 Reading Comments
Activity 4.12 Editing Comments 2
Objective 4 Prepare a Presentation for Distribution
Activity 4.13 Publishing a Presentation in PDF and XPS Format
Activity 4.14 Creating Handouts in Microsoft Word
Objective 5 Protect a Presentation
Activity 4.15 Using the Compatibility Checker
Activity 4.16 Marking a Presentation as Final
Chapter 5 Applying Advanced Graphic Techniques and Inserting Audio and Video
PROJECT 5A Overview Presentation
Objective 1 Use Picture Corrections
Activity 5.01 Using Sharpen and Soften on a Pictur
Activity 5.02 Changing the Brightness and Contrast of a Picture
Activity 5.03 Recoloring a Picture
Objective 2 Add a Border to a Picture
Activity 5.04 Adding a Border to a Picture
Objective 3 Change the Shape of a Picture
Activity 5.05 Changing the Shape of a Picture
Objective 4 Add a Picture to a WordArt Object
Activity 5.06 Adding a WordArt Object and Embedding a Picture
Objective 5 Enhance a Presentation with Audio and Video
Activity 5.07 Adding an Embedded Audio to a Presentation
Activity 5.08 Setting a Trigger for an Embedded Audio in a Presentation
Activity 5.09 Adding a Linked Video to a Presentation
Activity 5.10 Changing the Trigger for a Linked Video in a Presentation
PROJECT 5B Business Photo Album
Objective 6 Create a Photo Album
Activity 5.11 Creating a Photo Album
Objective 7 Edit a Photo Album and Add a Caption
Activity 5.12 Editing a Photo Album and Adding a Caption
Objective 8 Crop a Picture
Activity 5.13 Cropping a Picture
Chapter 6 Delivering a Presentation
PROJECT 6A Informational Presentation
Objective 1 Apply and Modify Slide Transitions
Activity 6.01 Applying and Modifying Slide Transitions
Activity 6.02 Advancing Slides Automatically
Objective 2 Apply Custom Animation Effects
Activity 6.03 Adding Entrance Effects
Activity 6.04 Adding Emphasis Effects
Activity 6.05 Adding Exit Effects
Activity 6.06 Adding Motion Paths
Objective 3 Modify Animation Effects
Activity 6.07 Modifying Animation Effects
Activity 6.08 Setting Effect Options
PROJECT 6B Advertisement Presentation
Objective 4 Insert Hyperlinks
Activity 6.09 Inserting a Hyperlink to Web Page
Activity 6.10 Inserting a Hyperlink to a Slide in Another Presentation
Activity 6.11 Inserting a Hyperlink to an E-mail Address
Activity 6.12 Inserting a Hyperlink to a New File
Activity 6.13 Creating an Action Button
Objective 5 Create Custom Slide Shows
Activity 6.14 Creating a Basic Custom Slide Show
Activity 6.15 Creating a Hyperlinked Custom Slide Show
Objective 6 Present and View a Slide Presentation
Activity 6.16 Hiding a Slide
Activity 6.17 Using the Onscreen Navigation Tools
Activity 6.18 Using the Annotation Tool
Activity 6.19 Creating a Self-Running Presentation
Business Running Case 2: PowerPoint Chapters 4–6
Chapter 7 Presentations Using Tables and Pie Charts
PROJECT 7A Tabular Presentation
Objective 1 Add a Table to a Presentation
Activity 7.01 Creating a Table in PowerPoint
Activity 7.02 Copying a Table from Microsoft Word
Activity 7.03 Copying a Table from Microsoft Excel
Objective 2 Add or Delete Table Rows, Columns, or Cells
Activity 7.04 Adding and Deleting Table Rows
Activity 7.05 Adding and Deleting Table Columns
Activity 7.06 Merging and Splitting Table Cells
Objective 3 Move and Size a Table
Activity 7.07 Moving a Table
Activity 7.08 Sizing a Table
Objective 4 Modify a Table
Activity 7.09 Modifying a Table
PROJECT 7B Chart Presentation
Objective 5 Create and Modify Pie Charts
Activity 7.10 Creating Pie Charts
Activity 7.11 Modifying Pie Charts
Objective 6 Create and Apply a Chart Template
Activity 7.12 Creating a Chart Template
Activity 7.13 Applying a Chart Template
Objective 7 Apply Animation to a Chart
Activity 7.14 Applying Animation to a Chart
Chapter 8 Presentations Using Tables and Publishing Presentations
PROJECT 8A Tabular Presentation
Objective 1 Draw Tables
Activity 8.01 Creating Tables Using the Draw Tool
Activity 8.02 Merging Table Cells Using Table Tools
Activity 8.03 Adjusting Column Widths and Table Size
Activity 8.04 Changing Text Direction
Objective 2 Modify a Table Using the Draw Borders Features
Activity 8.05 Inserting a Table on a Title Only Slide
Activity 8.06 Applying Borders to a Table Using the Draw Table Feature
Activity 8.07 Merging Cells Using the Eraser
Activity 8.08 Filling a Cell with a Picture
PROJECT 8B Outline-Based Presentation
Objective 3 Insert Outline Text from Another Program into a PowerPoint Presentation
Activity 8.09 Inserting Outline Text from Another Program into a PowerPoint Presentation
Objective 4 Create a Video
Activity 8.10 Creating a Video
Objective 5 Copy a Presentation to a CD, DVD, Network, or Local Drive
Activity 8.11 Copying a Presentation Using Package Presentation for CD
Business Running Case 3: PowerPoint Chapters 7–8
Glossary
Index
The New copy of this book will include any supplemental materials advertised. Please check the title of the book to determine if it should include any access cards, study guides, lab manuals, CDs, etc.
The Used, Rental and eBook copies of this book are not guaranteed to include any supplemental materials. Typically, only the book itself is included. This is true even if the title states it includes any access cards, study guides, lab manuals, CDs, etc.