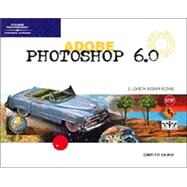
| UNIT A GETTING STARTED WITH ADOBE PHOTOSHOP 6.0 | |||||
|
4 | (2) | |||
|
6 | (4) | |||
|
6 | (1) | |||
|
6 | (2) | |||
|
|||||
|
8 | (1) | |||
|
9 | (1) | |||
|
10 | (4) | |||
|
10 | (1) | |||
|
11 | (1) | |||
|
|||||
|
12 | (1) | |||
|
13 | (1) | |||
|
14 | (4) | |||
|
14 | (1) | |||
|
15 | (1) | |||
|
|||||
|
16 | (1) | |||
|
17 | (1) | |||
|
18 | (4) | |||
|
18 | (1) | |||
|
19 | (1) | |||
|
|||||
|
20 | (1) | |||
|
21 | (1) | |||
|
22 | (4) | |||
|
22 | (1) | |||
|
22 | (1) | |||
|
|||||
|
23 | (1) | |||
|
24 | (1) | |||
|
25 | (1) | |||
|
26 | (4) | |||
|
26 | (1) | |||
|
27 | (1) | |||
|
27 | (1) | |||
|
|||||
|
28 | (1) | |||
|
29 | (1) | |||
|
30 | (12) | |||
|
30 | (1) | |||
|
30 | (1) | |||
|
31 | (9) | |||
| UNIT B INCORPORATING COLOR TECHNIQUES | |||||
|
40 | (2) | |||
|
42 | (6) | |||
|
42 | (1) | |||
|
42 | (1) | |||
|
42 | (1) | |||
|
43 | (1) | |||
|
43 | (1) | |||
|
44 | (1) | |||
|
44 | (1) | |||
|
|||||
|
45 | (1) | |||
|
45 | (1) | |||
|
46 | (1) | |||
|
47 | (1) | |||
|
48 | (4) | |||
|
48 | (1) | |||
|
48 | (1) | |||
|
|||||
|
49 | (1) | |||
|
50 | (1) | |||
|
51 | (1) | |||
|
52 | (2) | |||
|
52 | (1) | |||
|
52 | (1) | |||
|
53 | (1) | |||
|
54 | (4) | |||
|
54 | (2) | |||
|
|||||
|
56 | (1) | |||
|
57 | (1) | |||
|
58 | (4) | |||
|
58 | (1) | |||
|
58 | (1) | |||
|
59 | (1) | |||
|
60 | (2) | |||
|
62 | (16) | |||
|
62 | (1) | |||
|
62 | (1) | |||
|
63 | (2) | |||
|
|||||
|
65 | (1) | |||
|
66 | (1) | |||
|
67 | (9) | |||
| UNIT C PLACING TYPE IN AN IMAGE | |||||
|
76 | (1) | |||
|
76 | (2) | |||
|
78 | (4) | |||
|
78 | (1) | |||
|
78 | (1) | |||
|
79 | (1) | |||
|
79 | (1) | |||
|
|||||
|
80 | (1) | |||
|
81 | (1) | |||
|
82 | (4) | |||
|
82 | (1) | |||
|
82 | (1) | |||
|
82 | (1) | |||
|
83 | (1) | |||
|
|||||
|
84 | (1) | |||
|
85 | (1) | |||
|
86 | (4) | |||
|
86 | (1) | |||
|
86 | (1) | |||
|
87 | (1) | |||
|
|||||
|
88 | (1) | |||
|
89 | (1) | |||
|
90 | (4) | |||
|
90 | (1) | |||
|
91 | (1) | |||
|
91 | (1) | |||
|
91 | (1) | |||
|
91 | (1) | |||
|
|||||
|
92 | (1) | |||
|
93 | (1) | |||
|
94 | (14) | |||
|
94 | (1) | |||
|
94 | (1) | |||
|
94 | (1) | |||
|
95 | (1) | |||
|
95 | (1) | |||
|
|||||
|
96 | (1) | |||
|
97 | (9) | |||
| UNIT D WORKING WITH LAYERS | |||||
|
106 | (1) | |||
|
106 | (2) | |||
|
108 | (4) | |||
|
108 | (1) | |||
|
108 | (1) | |||
|
109 | (1) | |||
|
110 | (1) | |||
|
110 | (1) | |||
|
111 | (1) | |||
|
112 | (4) | |||
|
112 | (1) | |||
|
112 | (1) | |||
|
112 | (2) | |||
|
|||||
|
114 | (1) | |||
|
115 | (1) | |||
|
115 | (1) | |||
|
116 | (4) | |||
|
116 | (1) | |||
|
116 | (2) | |||
|
|||||
|
118 | (1) | |||
|
119 | (1) | |||
|
119 | (1) | |||
|
120 | (14) | |||
|
120 | (1) | |||
|
120 | (1) | |||
|
121 | (1) | |||
|
|||||
|
122 | (1) | |||
|
122 | (1) | |||
|
123 | (9) | |||
| UNIT E WORKING WITH SPECIAL LAYER FUNCTIONS | |||||
|
132 | (2) | |||
|
134 | (6) | |||
|
134 | (1) | |||
|
134 | (1) | |||
|
135 | (1) | |||
|
|||||
|
136 | (1) | |||
|
137 | (1) | |||
|
138 | (2) | |||
|
140 | (4) | |||
|
140 | (1) | |||
|
140 | (1) | |||
|
141 | (1) | |||
|
141 | (1) | |||
|
|||||
|
142 | (1) | |||
|
143 | (1) | |||
|
144 | (4) | |||
|
144 | (2) | |||
|
|||||
|
146 | (1) | |||
|
147 | (1) | |||
|
148 | (4) | |||
|
148 | (1) | |||
|
148 | (1) | |||
|
148 | (2) | |||
|
|||||
|
150 | (1) | |||
|
151 | (1) | |||
|
152 | (4) | |||
|
152 | (1) | |||
|
153 | (1) | |||
|
154 | (2) | |||
|
156 | (14) | |||
|
156 | (2) | |||
|
|||||
|
158 | (1) | |||
|
159 | (9) | |||
| UNIT F CREATING SPECIAL EFFECTS WITH FILTERS | |||||
|
168 | (2) | |||
|
170 | (4) | |||
|
170 | (2) | |||
|
172 | (2) | |||
|
174 | (4) | |||
|
174 | (1) | |||
|
174 | (2) | |||
|
|||||
|
176 | (1) | |||
|
177 | (1) | |||
|
178 | (4) | |||
|
178 | (1) | |||
|
178 | (1) | |||
|
|||||
|
179 | (1) | |||
|
180 | (1) | |||
|
181 | (1) | |||
|
182 | (4) | |||
|
182 | (1) | |||
|
182 | (2) | |||
|
|||||
|
184 | (1) | |||
|
185 | (1) | |||
|
186 | (14) | |||
|
186 | (1) | |||
|
186 | (1) | |||
|
187 | (1) | |||
|
187 | (1) | |||
|
188 | (10) | |||
| UNIT G ENHANCING SPECIFIC SELECTIONS | |||||
|
198 | (1) | |||
|
198 | (2) | |||
|
200 | (4) | |||
|
200 | (1) | |||
|
200 | (1) | |||
|
201 | (1) | |||
|
|||||
|
202 | (1) | |||
|
203 | (1) | |||
|
204 | (4) | |||
|
204 | (2) | |||
|
|||||
|
206 | (1) | |||
|
207 | (1) | |||
|
208 | (4) | |||
|
208 | (2) | |||
|
|||||
|
210 | (1) | |||
|
211 | (1) | |||
|
212 | (4) | |||
|
212 | (1) | |||
|
213 | (1) | |||
|
214 | (2) | |||
|
216 | (4) | |||
|
216 | (1) | |||
|
217 | (1) | |||
|
|||||
|
218 | (1) | |||
|
219 | (1) | |||
|
220 | (4) | |||
|
220 | (2) | |||
|
222 | (2) | |||
|
224 | (14) | |||
|
224 | (1) | |||
|
224 | (2) | |||
|
|||||
|
226 | (1) | |||
|
227 | (9) | |||
| UNIT H CREATING WEB DOCUMENTS | |||||
|
236 | (2) | |||
|
238 | (4) | |||
|
238 | (1) | |||
|
238 | (1) | |||
|
238 | (1) | |||
|
239 | (1) | |||
|
240 | (1) | |||
|
241 | (1) | |||
|
242 | (6) | |||
|
242 | (1) | |||
|
242 | (3) | |||
|
|||||
|
245 | (1) | |||
|
246 | (2) | |||
|
248 | (4) | |||
|
248 | (1) | |||
|
248 | (1) | |||
|
249 | (1) | |||
|
|||||
|
250 | (1) | |||
|
251 | (1) | |||
|
252 | (6) | |||
|
252 | (1) | |||
|
253 | (1) | |||
|
254 | (1) | |||
|
|||||
|
255 | (1) | |||
|
255 | (1) | |||
|
256 | (2) | |||
|
258 | (4) | |||
|
258 | (1) | |||
|
259 | (1) | |||
|
|||||
|
260 | (1) | |||
|
261 | (1) | |||
|
262 | (6) | |||
|
262 | (1) | |||
|
262 | (2) | |||
|
|||||
|
264 | (1) | |||
|
265 | (1) | |||
|
266 | (2) | |||
|
268 | (18) | |||
|
268 | (1) | |||
|
268 | (1) | |||
|
268 | (2) | |||
|
|||||
|
270 | (1) | |||
|
271 | (13) | |||
| UNIT I ADJUSTING COLORS | |||||
|
284 | (1) | |||
|
284 | (1) | |||
|
284 | (2) | |||
|
286 | (4) | |||
|
286 | (1) | |||
|
287 | (1) | |||
|
|||||
|
288 | (1) | |||
|
289 | (1) | |||
|
290 | (4) | |||
|
290 | (1) | |||
|
290 | (1) | |||
|
291 | (1) | |||
|
|||||
|
292 | (1) | |||
|
293 | (1) | |||
|
294 | (2) | |||
|
294 | (1) | |||
|
294 | (1) | |||
|
295 | (1) | |||
|
296 | (14) | |||
|
296 | (1) | |||
|
296 | (1) | |||
|
297 | (1) | |||
|
297 | (1) | |||
|
|||||
|
298 | (1) | |||
|
299 | (9) | |||
| UNIT J USING PAINTING TOOLS | |||||
|
308 | (1) | |||
|
308 | (2) | |||
|
310 | (6) | |||
|
310 | (1) | |||
|
311 | (1) | |||
|
|||||
|
312 | (1) | |||
|
313 | (1) | |||
|
314 | (1) | |||
|
315 | (1) | |||
|
316 | (4) | |||
|
316 | (1) | |||
|
316 | (1) | |||
|
317 | (1) | |||
|
|||||
|
318 | (1) | |||
|
319 | (1) | |||
|
320 | (2) | |||
|
320 | (1) | |||
|
320 | (1) | |||
|
321 | (1) | |||
|
322 | (14) | |||
|
322 | (1) | |||
|
322 | (1) | |||
|
322 | (1) | |||
|
323 | (1) | |||
|
|||||
|
324 | (1) | |||
|
325 | (9) | |||
| UNIT K MAKING SELECTIONS | |||||
|
334 | (1) | |||
|
334 | (1) | |||
|
334 | (2) | |||
|
336 | (6) | |||
|
336 | (1) | |||
|
337 | (1) | |||
|
337 | (1) | |||
|
337 | (1) | |||
|
|||||
|
338 | (1) | |||
|
339 | (1) | |||
|
340 | (2) | |||
|
342 | (4) | |||
|
342 | (1) | |||
|
343 | (1) | |||
|
|||||
|
344 | (1) | |||
|
345 | (1) | |||
|
346 | (4) | |||
|
346 | (1) | |||
|
346 | (1) | |||
|
346 | (1) | |||
|
347 | (1) | |||
|
348 | (2) | |||
|
349 | (1) | |||
|
350 | (12) | |||
|
350 | (1) | |||
|
350 | (1) | |||
|
351 | (9) | |||
| UNIT L UNDERSTANDING CLIPPING GROUPS, PATHS AND SHAPES | |||||
|
360 | (1) | |||
|
360 | (2) | |||
|
362 | (4) | |||
|
362 | (1) | |||
|
363 | (1) | |||
|
|||||
|
364 | (1) | |||
|
365 | (1) | |||
|
366 | (4) | |||
|
366 | (1) | |||
|
366 | (1) | |||
|
367 | (1) | |||
|
|||||
|
368 | (1) | |||
|
369 | (1) | |||
|
370 | (4) | |||
|
370 | (1) | |||
|
371 | (1) | |||
|
371 | (1) | |||
|
|||||
|
372 | (1) | |||
|
373 | (1) | |||
|
374 | (14) | |||
|
374 | (1) | |||
|
374 | (1) | |||
|
375 | (1) | |||
|
|||||
|
376 | (1) | |||
|
377 | (9) | |||
| UNIT M TRANSFORMING TYPE | |||||
|
386 | (1) | |||
|
387 | (1) | |||
|
388 | (4) | |||
|
388 | (1) | |||
|
389 | (1) | |||
|
|||||
|
390 | (1) | |||
|
391 | (1) | |||
|
392 | (4) | |||
|
392 | (1) | |||
|
393 | (1) | |||
|
393 | (1) | |||
|
|||||
|
394 | (1) | |||
|
395 | (1) | |||
|
396 | (4) | |||
|
396 | (1) | |||
|
396 | (1) | |||
|
397 | (1) | |||
|
|||||
|
398 | (1) | |||
|
399 | (1) | |||
|
400 | (12) | |||
|
400 | (1) | |||
|
400 | (1) | |||
|
400 | (1) | |||
|
401 | (9) | |||
| UNIT N LIQUIFYING AN IMAGE | |||||
|
410 | (1) | |||
|
410 | (2) | |||
|
412 | (4) | |||
|
412 | (1) | |||
|
412 | (1) | |||
|
413 | (1) | |||
|
|||||
|
414 | (1) | |||
|
415 | (1) | |||
|
416 | (4) | |||
|
416 | (1) | |||
|
416 | (1) | |||
|
417 | (1) | |||
|
|||||
|
418 | (1) | |||
|
418 | (2) | |||
|
420 | (14) | |||
|
420 | (1) | |||
|
420 | (1) | |||
|
420 | (2) | |||
|
|||||
|
422 | (1) | |||
|
423 | (9) | |||
| UNIT O PERFORMING DOCUMENT SURGERY | |||||
|
432 | (1) | |||
|
432 | (2) | |||
|
434 | (6) | |||
|
434 | (1) | |||
|
435 | (1) | |||
|
|||||
|
436 | (2) | |||
|
438 | (2) | |||
|
440 | (2) | |||
|
440 | (1) | |||
|
440 | (1) | |||
|
441 | (1) | |||
|
442 | (12) | |||
|
442 | (1) | |||
|
442 | (1) | |||
|
|||||
|
443 | (9) | |||
| UNIT P ANNOTATING AND AUTOMATING A DOCUMENT | |||||
|
452 | (1) | |||
|
452 | (1) | |||
|
453 | (1) | |||
|
454 | (4) | |||
|
454 | (1) | |||
|
455 | (1) | |||
|
|||||
|
456 | (1) | |||
|
457 | (1) | |||
|
458 | (4) | |||
|
458 | (1) | |||
|
458 | (1) | |||
|
459 | (1) | |||
|
|||||
|
460 | (1) | |||
|
461 | (1) | |||
|
462 | (4) | |||
|
462 | (1) | |||
|
462 | (1) | |||
|
462 | (1) | |||
|
463 | (1) | |||
|
|||||
|
464 | (1) | |||
|
465 | (1) | |||
|
466 | (13) | |||
|
466 | (1) | |||
|
466 | (1) | |||
|
467 | (1) | |||
|
467 | (1) | |||
|
|||||
|
468 | (2) | |||
|
470 | (9) | |||
| ACE Grid | 479 | (3) | |||
| Project Files List | 482 | (5) | |||
| Glossary | 487 | (8) | |||
| Index | 495 |
The New copy of this book will include any supplemental materials advertised. Please check the title of the book to determine if it should include any access cards, study guides, lab manuals, CDs, etc.
The Used, Rental and eBook copies of this book are not guaranteed to include any supplemental materials. Typically, only the book itself is included. This is true even if the title states it includes any access cards, study guides, lab manuals, CDs, etc.