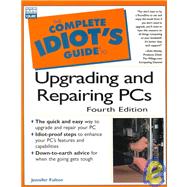
Jennifer Fulton is the owner of Ingenus Inc., a consulting firm started with her husband in Indianapolis. Jennifer has authored more than 75 books covering many areas of computing, including DOS, Windows® 3.11, 95, and 98, and Office 95, 97 and 2000. Some of her most recent titles include Easy Microsoft® Outlook® 2000, Microsoft Office 2000 Cheat Sheet, How to Use Publisher® 2000, and Sams Teach Yourself Excel 2000 in 10 Minutes.
| Part 1: Assessing Whether Upgrading Is Really Necessary | 7 | (78) | |||
|
9 | (12) | |||
|
|||||
|
21 | (10) | |||
|
|||||
|
31 | (34) | |||
|
|||||
|
65 | (20) | |||
|
|||||
| Part 2: Preventative Maintenance and Other Ways to Avoid Upgrading | 85 | (62) | |||
|
87 | (38) | |||
|
|||||
|
125 | (8) | |||
|
|||||
|
133 | (14) | |||
|
|||||
| Part 3: Taking Everything Apart | 147 | (290) | |||
|
149 | (26) | |||
|
|||||
|
175 | (26) | |||
|
|||||
|
201 | (38) | |||
|
|||||
|
239 | (14) | |||
|
|||||
|
253 | (22) | |||
|
|||||
|
275 | (20) | |||
|
|||||
|
295 | (12) | |||
|
|||||
|
307 | (28) | |||
|
|||||
|
335 | (16) | |||
|
|||||
|
351 | (8) | |||
|
|||||
|
359 | (12) | |||
|
|||||
|
371 | (22) | |||
|
|||||
|
393 | (14) | |||
|
|||||
|
407 | (12) | |||
|
|||||
|
419 | (18) | |||
|
|||||
| Part 4: Putting Everything Back Together | 437 | (42) | |||
|
439 | (30) | |||
|
|||||
|
469 | (10) | |||
|
|||||
| Index | 479 |
The New copy of this book will include any supplemental materials advertised. Please check the title of the book to determine if it should include any access cards, study guides, lab manuals, CDs, etc.
The Used, Rental and eBook copies of this book are not guaranteed to include any supplemental materials. Typically, only the book itself is included. This is true even if the title states it includes any access cards, study guides, lab manuals, CDs, etc.
Chapter Seven
"Repairing" the Hard Disk Without Replacing It
In This Chapter
* What to do when your hard disk doesn't respond
* Spring cleaning your files
* Make your hard disk smarter with SMARTDrive
* Double your PC's hard disk space with DriveSpace or DoubleSpace
* Reorganize your files with DEFRAG
Because you store all your important files on your hard disk, it isn't hard to understand why its health becomes important so quickly. In this chapter, you learn ways in which you can deal with a malfunctioning hard disk (short of replacing it, that is), and tricks you can perform to keep your hard disk running well.
What to Do When Your Hard Disk Plays Hide and Seek
If your PC won't start normally, but it starts when you use your emergency disk, then something is probably wrong with the hard disk. Try investigating these possibilities:
* First of all, did you (or some new program you tried to install) make changes to the configuration files, CONFIG.SYS, or AUTOEXEC.BAT, recently? You'll probably remember these two pesky files from Chapter 6; they're configuration files for MS-DOS that are still used by Windows 95 and 98, if only as vestigial remnants. You'll probably know whether some program made changes, to these files because it will typically tell you so before it starts, although boorish programs make changes without your permission. If so, a device driver file, which the PC uses to access data on the hard disk, might have been accidentally deleted. For example, if you compressed your hard disk as is explained later in this chapter, then you might have deleted the device driver file that starts DoubleSpace or DriveSpace (the disk compression program).
In any case, if you suspect that you (or some installation program) changed the contents of your configuration files, copy them back to drive C from your emergency disk and restart the computer.
* If you use Windows 95 or Windows 98, did you or anyone else make changes to your \WINDOWS\SYSTEM subdirectory? You see, you might not even have a CONFIG.SYS or AUTOEXEC.BAT file in the root directory of your main hard disk, because neither Windows 95 nor Windows 98 needs them. But Windows 95 and Windows 98 do use device driver files--Windows simply tries, for the most part, to select those drivers for itself. In this case, the drivers that Windows expects to see are often kept in the \WINDOWS\SYSTEM subdirectory; and accidentally deleting one of these files from that directory is as potentially dangerous as deleting a driver file that CONFIG.SYS would have needed in the old system. To see whether you have a missing driver, go into your Control Panel and pull up System. In the dialog box, click on the Device Manager tab, and look for any listing whose icon contains a yellow-and-black exclamation point. If you see one, then something has been reported wrong with that device, perhaps having to do with a missing driver. See Chapter 24, "Getting Windows to Recognize Your New Toy," for more info on drivers.
* Your CMOS might be damaged or simply forgetful. CMOS, you might remember, is a chip inside your PC that stores important information, such as how large your hard disk is. If you've recently changed your computer's battery, or if you've added some other major part, such as a new floppy disk or more RAM, then you might need to update the CMOS info, because it might be lost or otherwise incorrect. See Chapter 23, "Making Your Computer Boot Up Again," for help.
* Think back. Has your hard drive given you trouble during the past few months? Has it had trouble reading files, or saving them? If so, you might have a real problem. To figure out what might be wrong, check the hard disk first with a good utility program, such as Norton Utilities. When you buy an emergency toolkit utility program, you should take the time while your hard disk is well to make an emergency disk from that program's CD-ROM. If it's too late to do that, stick with Norton's emergency disk that comes in the box along with its CD-ROM. If you decide to get some more personal help, be sure to tell your rescuer what's been going on.
Cleaning Up the Hard Disk
There are many reasons why you might want to take the time to periodically go through your hard disk and get rid of unused files. For one, you gain some hard disk space. And two, your hard disk runs more efficiently--not a bad bargain.
Protecting Your Interests
If your PC has any communication with the outside world--through borrowed disks, the Internet, or some onine service--then there's a chance a virus might invade your system and wreak havoc on your files, and possibly prevent you from even being able to start your PC!
So, before disaster strikes, protect your files with a good antivirus program such as Norton AntiVirus or McAfee VirusScan. This type of program can keep a lookout for the types of changes viruses like to make, and then alert you to trouble. The program can also help you get rid of the virus and repair the damage.
To help your antivirus program repair your system, you should create an emergency disk that helps you start your system when it won't start on its own (the antivirus program helps you create an emergency disk). In addition, you should perform backups of your vital data often. A backup enables you to restore any file that the antivirus program couldn't fix.
Cleaning up your hard disk isn't difficult, but it takes some time, because you have to first identify the files you can get rid of. Here are some obvious places to look:
* Your TEMP directory Files copied to your TEMP directory are supposed to be just that, temporary . But, if you exit a program improperly, or restart your computer while programs are still running, or while you're still connected to the Internet, these temporary files are never deleted. (Windows generally places your TEMP directory as a subdirectory of the \Windows directory, although you can place it anywhere by changing the SET TEMP environment variable setting in your AUTOEXEC.BAT file. See, Windows still relies on DOS for a few things.
* Your Internet browser's cache When you visit a Web page, its contents are downloaded to your system for display: all its text, graphics, Java apps, and so on. Several separate files make up the average Web page, all of which are stored by your Web browser in its cache, for quick retrieval the next time you visit that same page. With most modern Web browsers, this cache is periodically monitored, and the oldest files in the cache are frequently cleared. But older Web browsers (by "older," I mean weeks and weeks older than the newest edition) do not automatically clear their caches. You can clear the cache yourself if you like, and reacquire some hard disk space. To clear the cache in Netscape Navigator, open the Edit menu and select Preferences. Then click the plus sign in front of Advanced in the Category list. Click the Clear Disk Cache button, and click OK to continue. To clear the cache in Internet Explorer 4.0 and 5.0, bring up the Control Panel and double-click Internet Options. Then, on the General tab, click the Delete Files button.
* The Recycle Bin If you use Windows 95 or Windows 98, your deleted files are not really deleted, but simply moved to the Recycle Bin. This means you can easily recover any file you've deleted by accident. (That is provided your file was deleted from a hard disk. Files deleted from removable media or the network are no deposit, no return.) It also means that your unwanted files, like some clingy relative, never go away until you push them out the door (by emptying the Recycle Bin). To empty the Recycle Bin, right-click it and select Empty Recycle Bin from the shortcut menu that appears.
All Gone!
Be careful; after you empty the Recycle Bin, the files you deleted are gone for good--which means that you are not able to restore them if you later decide that you made a mistake in deleting them in the first place. Windows 95 and Windows 98 do not provide "undelete" utilities, like the one that shipped with Windows 3.1 and 3.11 late in their product cycles. You can look over the file list prior to emptying the bin; just double-click the Recycle Bin icon, scan the list, and then open the File menu and select Empty Recycle Bin when you're ready to let go.
* Downloaded files Sure, the Internet is cool, and full of really neat things such as graphics and sound files and movies and all sorts of great stuff. It's easy to fall into the trap of downloading the neat things you see, to show your friends, if for no other reason. Well, months have passed, and that little countdown clock that ticks away the days until Star Wars: Episode One is released has long since run out of room for the minus sign. Hopefully, you're in the habit of storing the files you download in the same directory, which makes it easier to delete them. Remember, when you download entire Web pages with Internet Explorer 5, all the graphics and other attachments to the page are stored in a subdirectory with the same name as the page itself. So, if you delete the Web page, you might as well delete the directory that goes along with it.
For Your Protection
For safety's sake, you should download all your files into the same directory, or better yet, the same disk (such as a zip disk). That way, you can easily check the files for possible viruses before they wreak any havoc. You should also invest in a good antivirus program, and use it. The program can tell you when a virus is active--a good thing to know, don't ya think?
* Old data files Sure, you needed that sales report last month, and you referred to it every day during the annual budget conference. But you haven't looked at it in months, so it's time to store the file (on floppy disk, zip disk, JAZ cartridge, or backup tape) and remove it from your hard disk. You should repeat this process for any similar files.
* Delete old BAK files . Some installation programs make a backup copy of your configuration files prior to making any changes to them. After you install a program and you've checked that your computer is functioning well, you might want to delete these unneeded backups. These files might end in BAK, OLD, or 001, 002, and so on. Use File Manager or Explorer to help you locate and delete them.
* Delete automatic document backups . Many applications such as the Microsoft Office suite give you the option of keeping the next-most-recent version of your current documents as backup files, generally ending with WBK. When your documents are no longer in the editing stage, and are completely finished, use File Manager or Explorer to delete the WBK files, because your applications won't perform that job for you.
* Dusty old programs Sure, that tax program helped you out of a jam last April. But do you still need it taking up room on the hard disk now that it's October? If not, consider removing it. In Windows 95 and Windows 98, double-click the Add/Remove Programs icon in the Control Panel. Then select the program you want to remove, and click Add/Remove. If you don't see your program in the list, try looking for an uninstaller called UNINSTAL.EXE or UNWISE.EXE (really, that's what it's often called) in your program's main directory. If you don't find such a beast there, you might look for a SETUP.EXE in your program's main directory, and check for an uninstall option from one of the dialog boxes that comes up.
* Old email Email messages are saved in folders on your hard disk, and they can quickly add up. To save hard disk space and make your email program run more efficiently, delete your old email messages periodically, or at least "archive your archives"--a silly term which refers to the capability some email clients give you to compress the contents of your directory of older messages, so they consume less space although you can still read them.
* Remove junk files that ScanDisk created . Delete any files in your root directory (or directories, if you have more than one hard drive) named FILE0001.CHK, FILE0002.CHK, and so on. Believe me, you do not need them. A program called ScanDisk (which I talk about later in this chapter) is responsible for creating these files; these files are actually trash dug up from failed deletion operations and improperly completed file move operations (on the computer's part, not yours). ScanDisk converts this rubbish into files supposedly in case there's anything inside of them you want to save for some reason. Unless you really do know how to use the Norton Disk Editor (hands up, all of you who do ... I don't see any hands), just go ahead and delete these little aftermaths.
Save Time and Delete Your Files, Too!
Windows 98 comes with a neat utility called Disk Cleanup, which removes unwanted files simply and easily. It is on the Programs, Accessories, System Tools menu.
Double Your Hard Disk
If you're running out of space on your PC's hard disk, but you can't afford to add an additional hard disk right now, there might be a way for you to live with the situation a while longer--by doubling your disk.
With disk doubling, a disk compression program "shrinks" your files using a kind of "computer shorthand" that enables it to store those same files in less space than dumb ol' DOS and even Windows--actually, a little more than half the space. This is why compressing your hard disk is called doubling , because you end up with almost twice as much space for files! After you compress the hard disk, you can still open, save, copy, and delete files just as you did before--your hard disk handles the compression process invisibly, so you don't have to worry about how it works--it just does.
Save Some Room for Me!
Although it might seem like a good idea to compress your entire drive, you really shouldn't. I mean, yes, Windows will automatically leave some room on your uncompressed drive for the compression file itself, but you should also leave enough room on your uncompressed drive for your Windows swap file. I'd say about 10%-15% of your hard drive's original size should be enough. And, yes, you can place your swap file on a compressed drive, but that tends to slow things down unnecessarily, so I wouldn't do it,
If you use Windows 95 or Windows 98 and you haven't compressed your hard disk yet, this section shows you how to do it. Before you begin, if you have a large hard disk (10GB, say) and you compress it, you might find that it runs slightly slower than before. If you have a smaller hard disk, such as 1GB to 2GB, you won't see any change in performance at all. So, the choice of whether to compress the disk, especially if it's already large, is up to you to decide. You won't run into any real problems, though, except for a slight slowdown in performance.
You Can't Do That with FAT 32!
If your hard disk was formatted using the FAT32 file system for Windows 95 OSR2 or Windows 98, then you aren't able to double your hard disk using a compression utility. No problem, because most likely, it's a large hard disk and will run better without compression.
If you're not sure whether your system uses FAT 32, right-click the drive within Explorer, and choose Properties.
You should defragment your hard disk before compressing it. See "Reorganizing the Hard Disk" later in this chapter for info. Then click the Start menu. Select Programs, select System Tools, and then select DriveSpace. Whew!
Now, select the drive you want to compress from the list. I'm guessing that it's probably drive C. Open the Drive menu and select Compress. Okay, so far, so good.
Click on Start. You see a message telling you to do a backup. If you haven't done a backup lately, it's a good idea to do one now, so click Back Up Files. Chapter 4, "What You Need to Know Before You Open Your PC," reveals the details about how you go about backing up files, especially given the huge size of today's hard disks.
After you complete the backup, you end up back where you started (well, practically). Click Compress Now. Keep in mind that this compression stuff takes about one minute per megabyte to do, so go get a cup of coffee and a good magazine.
At some point, DriveSpace tries to restart your computer. If it needs help, click Yes when you see a prompt asking you whether you want to restart the computer.
To Compress or Not to Compress ...
Although disk compression might sound like a good idea (after all, it doubles the relative size of your hard disk), it might not be the best thing for everyone. As you've already learned, disk compression is not compatible with FAT32, a file system option that you get with Windows 95 OSR2 and Windows 98. So what, you say? I'll just stick with FAT16. No problem, because it won't bother Windows one way or the other, but sticking with FAT16 (an older method of managing files) means that you can't have a large hard disk (more than 2.1G) that's all one drive letter. Also, with larger hard disks, disk compression actually slows them down, so there's that little problem to consider as well.
The solution? Well, if I were you, I'd use disk compression only on small drives--those less than 2GB. Or, better yet, I'd retire the drive and buy a new, gargantu-drive, use FAT32 with it, and not bother to compress the thing at all. After all, hard drives are cheap , relatively easy to install, and, uh, did I say cheap !
Checking the Hard Disk for Problems
When the FAT file system deletes files, it does a mighty sloppy job of it, leaving bits of old deleted half-files lying around. If you want to know why the FAT system is so sloppy, read the sidebar coming up. Anyway, these little unused bits of old files that were never actually deleted are called lost clusters or lost chains . There are several utility programs that come with your operating system to help you get rid of these old files and free up otherwise-unused disk space.
FAT Slob
When you delete a file, the File Allocation Table file system originated for DOS doesn't really delete it. Instead, it erases the reference to that file and marks the spaces it used to occupy as "available." The next time you save a file to disk, FAT might place it in one of these available spots, overwriting the deleted file and reclaiming the space for use.
Sometimes FAT erases the reference to the file, but forgets to mark all the spaces that the file was using as "available." That results in little parts of old file spaces not being reused because FAT goofed. These dusty parts of old files are called lost clusters or lost chains. Lost clusters and chains can also result when the power is turned off while the computer is trying to save something to the hard disk.
If you use Windows 95 or Windows 98, you actually have two versions of ScanDisk: one that runs in the Windows environment, and one that runs outside of Windows from a DOS prompt. This second version automatically runs itself at startup after your system has crashed or you've "exited" Windows by turning the system off. The DOS version of ScanDisk is pretty much the same as the one that shipped with DOS 6.22, with some minor cosmetic differences in the Windows 95 version, a few more in Windows 95 OSR2, and still more in Windows 98. Functionally, they're all alike.
You might actually prefer running the DOS version of ScanDisk. For one, it's faster. It does have a problem, however, with very long filenames. Because you can write filenames and directory names with practically any number of letters and symbols now, the combined pathname plus filename of any given file can easily extend beyond DOS' old 66-character limit. The DOS ScanDisk uses the eight-dot-three version of any filename it sees; so the file My Organizational Files.xls shows up as MYORGA~1.XLS. That helps matters somewhat. But even Microsoft Office can install its own files in subdirectory upon subdirectory upon subdirectory, until it gets so buried that the DOS ScanDisk can't make heads or tails of it. It tells you as such, but it treats this as a problem for which it seeks your permission to correct; tell it No. Have it leave these files alone. The trouble is, this seeking of your permission suspends the ScanDisk process; so, if you were planning on setting ScanDisk about its work and then coming back later, don't plan on it. Plant yourself firmly in your chair and begin reading your favorite telephone directory, waiting for problems to crop up.
Picking Up After the Crash
If your computer ever does crash, or if you hit the reset button before formally shutting down your computer, then when your computer powers on again, by default it automatically runs the DOS version ScanDisk in an automated mode. If you do absolutely nothing, ScanDisk checks all your hard disks for errors (except for the surface scan part); and if you don't respond to any of the prompts, ScanDisk assumes you consent to it fixing any problems it finds, even if those problems are unrelated to the reason your computer crashed in the first place.
The Windows-based version of ScanDisk does not have this problem. To run ScanDisk in Windows 95 or Windows 98, click on the Start button, select Programs, select Accessories, select System Tools, and then, finally, select ScanDisk.
Under Type of Test, click Standard. Your other option, Thorough, actually tests the hard disk itself, and that's a bit much for today, thank you (you might want to run the test some other time, though). Click Automatically Fix Errors.
Click Start. ScanDisk does its thing, cleaning up after little lost clusters. When it's done, it proudly displays the results. Click Close.
Reorganization the Hard Disk
The File Allocation Table (called FAT for short) in use on every Windows 3.1, Windows 95, and Windows 98 system today is based on the 1984 methodology originally designed for storing files no larger than 100K on a 5MB "Winchester" drive. Both FAT16 and FAT32 are pretty sloppy with regard to organizing files on the hard disk. When you (or some program you're running) tell the operating system to save or copy a file to the hard disk, it begins saving the file at the first unused portion of the disk that it finds. More often than not, the OS finds out in midsave that the unused portion is smaller than the file it's trying to save. So, it breaks that file up into tiny bite-size pieces which it then scatters all over the hard disk, in whatever spots seem the most convenient. The more often the OS has to delete one of these multipart files, the more small parcels there are on the drive waiting to break up the next big file that comes around.
As time goes on, although it might appear that you have several megabytes of free space, suddenly you can't save a 150KB file because your hard disk space is noncontiguous --it's in too many tiny pieces. So, if you've been noticing that it seems to take a long time (in PC-time, meaning more than a couple of seconds) for your PC to open documents for you, you can speed up things a bit by reorganizing the hard disk. In any case, you should probably defragment your hard disk once a month, if you use your PC every day.
In Windows 95/98, you can keep working while you defragment your hard disk (but your boss doesn't have to know that).
Just click the Start menu and choose Programs. Select Accessories and then select System Tools. Now, after ten minutes of seemingly endless menus, you can finally choose Disk Defragmenter.
Is Defragmenting on the Agenda for This Evening?
If you have Internet Explorer 4.0 or 5, and/or you have Windows 95 OSR2 or Windows 98, your system comes with a Task Scheduler that you can use to schedule system maintenance tasks such as defragmenting a drive to occur at regular intervals, while you take a snooze. The Task Scheduler is on the Programs, Accessories, System Tools menu.
Select the drive you want to defragment and then click OK. The Disk Torturer (okay, Defragmenter) takes a look at your hard disk and gives you a recommendation for the best way to reorganize it. If it says that your hard disk is pretty well organized, just click Exit to forget the whole thing. If it says that you need to organize things, then get on with it by clicking Start.
Now, although you can keep on working while Disk Defragmenter does its thing, you might not want to. For one thing, if you ever save something to the hard disk while you're defragmenting, the entire defragmentation process starts over from block one. That might not be so bad every so often, but if you're defragmenting the hard drive where your \TEMP directory is located, the defragmentation process could restart itself every 30 seconds or so. So, unless you like having your computer perform pointless yet technical operations in the background, you should probably schedule your defragmentation for a time when your computer isn't busy working for you.
If you want to pause the Disk Defragmenter while it's running, just click the Pause button.
When it's done, you see a message telling you basically, "Defragmentation Complete ... Go Away Now." If you want to defragment another hard disk, click No (I Don't Want to Go Away). Otherwise, just click on Yes. That's it.
Wait a Minute!
After you select the drive you want to defragment and click OK, the Windows 98 Defragmenter simply starts defragmenting it without asking please. If you want to stop, click Stop, and then exit the program.
Converting from FAT16 to FAT32
If you use Windows 95 OSR2 or Windows 98, your hard disk might be using FAT32 right now. If it isn't, you can convert your hard disk to the FAT32 file management system, and save hard disk space. In addition, with FAT32 your computer is able to grab files quicker. Also, you are able to create disk partitions that are greater than 2GB (a partition being a logical compartment of a drive that is assigned its own drive letter, such as C:). So for example, if you want to install a large 10GB hard disk and call it all C:, you need to use FAT32. Just like anything that might sound too good to be true, this is.
If you installed Windows 95 OSR2 on a system that had a previous edition of Windows on it, the hard disk format was not automatically converted. You can "convert" your hard disk to FAT32 ... by reformatting your hard drive. You can convert your hard disk from the old FAT (FAT16) to FAT32 if you switch to Windows 98 first. Keep these things in mind if you decide you want to convert to FAT32:
* FAT32 and disk compression (uh, DriveSpace) do not mix . But because FAT32 supports such large hard disks, you shouldn't really need disk compression.
* After you convert, you won't be able to uninstall Windows 98 if you ever want to.
* Some of your disk utilities, such as sector editors (Norton Disk Editor), file undeleters, and data deletion programs, won't work with FAT32.
* You won't be able to dual boot a single-drive system with FAT32. By dual boot, I mean one day you might start Windows 98, work with it for a while, and then restart and use Windows 3.1. This is because a drive cannot have one FAT16 partition and another FAT32 partition.
* After you've converted it, your hard disk can never go back to FAT16, the file system used by Windows 95 and Windows 3.1. However, this shouldn't affect your ability to run your old programs or to read your old files.
If, after all this, you still feel like converting your hard disk, then be sure you do a complete backup first. You won't be able to use the backup if your system is converted, but if something goes wrong, you could reformat and reload the backup and you'd be okay.
After you're ready, click the Start button, select Programs, select Accessories, and select System Tools. Then select Drive Converter (FAT32). Follow the steps in the wizard.
It Is FAT32 or Not?
If you're not sure whether your system uses FAT32 or not, right-click the drive within Explorer, and choose Properties.
The Least You Need to Know
Upgrading is no fun. There's the money for the parts, and, of course, the time it takes to install each part after you get it. Never mind the terror some upgrades instill. So, if you can avoid upgrading your hard disk while maintaining your sanity and your productivity, so much the better. Here are some ways to do just that:
* Clean off old files periodically to make more room on the hard disk for new stuff.
* In a pinch, you can double the space on your hard disk with DriveSpace. It's cheaper than a new hard drive, and it's free! But even so, you might be better off with a new hard drive, especially because they're so cheap.
* Because your operating system splits files into bits and places them on the hard disk willy-nilly, occasionally you need to get them back in some kind of order so that your computer can run faster.
* Making certain your files are all accessible and properly organized is the job of ScanDisk.
* You can reorganize the files on your hard disk with DEFRAG.
* If you run Windows 95 OSR2 or Windows 98, you have the option of reformatting your FAT16 hard drive for the FAT32 file system. After you do, though, you cross an important technological barrier without prospects of return.
Copyright © 2000 Alpha Books. All rights reserved.