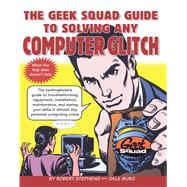
| Introduction | 15 | (4) | |||
| Using This Book | 19 | (2) | |||
|
21 | (16) | |||
|
22 | (3) | |||
|
25 | (1) | |||
|
26 | (1) | |||
|
27 | (4) | |||
|
31 | (1) | |||
|
32 | (1) | |||
|
33 | (1) | |||
|
34 | (3) | |||
|
37 | (26) | |||
|
37 | (2) | |||
|
39 | (2) | |||
|
41 | (7) | |||
|
48 | (5) | |||
|
53 | (6) | |||
|
59 | (4) | |||
|
63 | (12) | |||
|
64 | (1) | |||
|
65 | (2) | |||
|
67 | (1) | |||
|
67 | (1) | |||
|
67 | (1) | |||
|
67 | (1) | |||
|
68 | (1) | |||
|
69 | (3) | |||
|
72 | (1) | |||
|
73 | (1) | |||
|
74 | (1) | |||
|
75 | (4) | |||
|
76 | (3) | |||
|
79 | (10) | |||
|
80 | (1) | |||
|
80 | (2) | |||
|
82 | (4) | |||
|
86 | (1) | |||
|
86 | (1) | |||
|
87 | (1) | |||
|
88 | (1) | |||
|
89 | (4) | |||
|
89 | (1) | |||
|
90 | (1) | |||
|
90 | (1) | |||
|
91 | (1) | |||
|
91 | (1) | |||
|
92 | (1) | |||
|
92 | (1) | |||
|
93 | (6) | |||
|
94 | (1) | |||
|
95 | (1) | |||
|
96 | (1) | |||
|
96 | (1) | |||
|
97 | (1) | |||
|
97 | (1) | |||
|
98 | (1) | |||
|
98 | (1) | |||
|
99 | (2) | |||
|
99 | (1) | |||
|
100 | (1) | |||
|
100 | (1) | |||
|
101 | (2) | |||
|
101 | (1) | |||
|
102 | (1) | |||
|
102 | (1) | |||
|
103 | (4) | |||
|
104 | (1) | |||
|
104 | (1) | |||
|
105 | (1) | |||
|
105 | (1) | |||
|
105 | (2) | |||
|
107 | (8) | |||
|
108 | (3) | |||
|
111 | (1) | |||
|
112 | (1) | |||
|
112 | (1) | |||
|
113 | (2) | |||
|
115 | (4) | |||
|
116 | (1) | |||
|
117 | (1) | |||
|
117 | (2) | |||
|
119 | (6) | |||
|
119 | (1) | |||
|
120 | (3) | |||
|
123 | (1) | |||
|
123 | (2) | |||
|
125 | (10) | |||
|
125 | (1) | |||
|
125 | (2) | |||
|
127 | (1) | |||
|
127 | (1) | |||
|
128 | (1) | |||
|
129 | (1) | |||
|
129 | (2) | |||
|
131 | (1) | |||
|
132 | (1) | |||
|
132 | (1) | |||
|
133 | (1) | |||
|
133 | (2) | |||
|
135 | (10) | |||
|
135 | (2) | |||
|
137 | (1) | |||
|
138 | (1) | |||
|
138 | (1) | |||
|
139 | (1) | |||
|
139 | (1) | |||
|
139 | (4) | |||
|
143 | (2) | |||
|
145 | (4) | |||
|
146 | (1) | |||
|
147 | (1) | |||
|
148 | (1) | |||
|
148 | (1) | |||
|
148 | (1) | |||
|
149 | (10) | |||
|
149 | (1) | |||
|
150 | (1) | |||
|
150 | (1) | |||
|
151 | (1) | |||
|
151 | (1) | |||
|
152 | (1) | |||
|
152 | (1) | |||
|
152 | (2) | |||
|
154 | (1) | |||
|
155 | (1) | |||
|
156 | (1) | |||
|
156 | (1) | |||
|
156 | (2) | |||
|
158 | (1) | |||
|
159 | (6) | |||
|
160 | (1) | |||
|
161 | (1) | |||
|
161 | (1) | |||
|
162 | (1) | |||
|
162 | (1) | |||
|
162 | (1) | |||
|
163 | (2) | |||
|
165 | (6) | |||
|
166 | (1) | |||
|
166 | (1) | |||
|
166 | (1) | |||
|
167 | (1) | |||
|
168 | (1) | |||
|
169 | (1) | |||
|
169 | (1) | |||
|
169 | (1) | |||
|
169 | (2) | |||
|
171 | (8) | |||
|
171 | (4) | |||
|
175 | (1) | |||
|
175 | (1) | |||
|
176 | (1) | |||
|
177 | (2) | |||
|
179 | (10) | |||
|
179 | (1) | |||
|
180 | (1) | |||
|
181 | (1) | |||
|
181 | (1) | |||
|
182 | (1) | |||
|
182 | (1) | |||
|
183 | (1) | |||
|
184 | (1) | |||
|
185 | (1) | |||
|
186 | (1) | |||
|
186 | (1) | |||
|
187 | (1) | |||
|
187 | (1) | |||
|
188 | (1) | |||
|
189 | (6) | |||
|
189 | (1) | |||
|
190 | (1) | |||
|
191 | (1) | |||
|
191 | (1) | |||
|
192 | (1) | |||
|
192 | (1) | |||
|
192 | (1) | |||
|
193 | (1) | |||
|
193 | (2) | |||
|
195 | (4) | |||
|
196 | (1) | |||
|
196 | (1) | |||
|
196 | (1) | |||
|
197 | (2) | |||
|
199 | (4) | |||
|
199 | (2) | |||
|
201 | (1) | |||
|
201 | (1) | |||
|
201 | (1) | |||
|
202 | (1) | |||
|
203 | (4) | |||
|
204 | (1) | |||
|
204 | (1) | |||
|
205 | (1) | |||
|
205 | (1) | |||
|
206 | (1) | |||
|
207 | (3) | |||
|
208 | (1) | |||
|
208 | (1) | |||
|
209 | (1) | |||
|
209 | (1) | |||
| APPENDIX A BASIC PROCEDURES | 210 | (4) | |||
|
210 | (1) | |||
|
211 | (2) | |||
|
213 | (1) | |||
| APPENDIX B YEAR 2000 (Y2K) PROBLEMS | 214 | (2) | |||
|
214 | (1) | |||
|
215 | (1) | |||
|
215 | (1) | |||
| APPENDIX C DEFINITIONS | 216 | (3) | |||
| APPENDIX D RESOURCES | 219 | (2) | |||
| Index | 221 |
The New copy of this book will include any supplemental materials advertised. Please check the title of the book to determine if it should include any access cards, study guides, lab manuals, CDs, etc.
The Used, Rental and eBook copies of this book are not guaranteed to include any supplemental materials. Typically, only the book itself is included. This is true even if the title states it includes any access cards, study guides, lab manuals, CDs, etc.
To PC or not to PC: A Windows-based machine or a Mac? Laptop or desktop? A new computer or a used one? What to buy depends on your needs. If you're just using your computer to write letters and do your income tax, you need only the simplest setup. If you're planning to get involved in desktop publishing you need lots of memory to handle the graphics. A desktop computer is fine if you plan to use it in one place, but you should consider a laptop if you're bringing it along to the library, to meetings, to Club Med (To Club Med? Are you sure?) We can help you weigh the options, but the ultimate decision is very much a person one.
Comparing Brands: Windows-Based computers vs. Macintosh
The first big decision is which operating system to choose. We have always had a special thing about Macintosh computers -- when the Geek Squad started out, we ran our whole business with them. Though you may have heard about problems with Apple machines in the past, the new ones are very, very good.
You also need never worry about Apple going out of business. Naturally, you don't want to be left stranded on the Planet of the Windows-Based Computers with the last Mac in existence, at a loss for service or equipment. But that is a scenario that will not take place. A couple of years ago, there were about 20 million Mac users around the world -- of every hundred personal computers, five were Macs -- and the number hasn't dropped appreciably. As long as there are some 20 million customers relying on these machines, there will be spare parts manufactured and servicepeople who will figure out how to take care of them. If you love your Mac, if you don't care to learn a new system, if you're already heavily invested in Mac, there's no reason not to stick with it.
On the other hand, if you're open to change or you're making your first purchase, we'd point you toward one of the Windows-based computers.
Here are some of the pros and cons of both Windows-based systems and Macs.
Features: Windows took some of the great Mac innovations and improved on them. So now Windows machines offer most of them, and more. However, with respect to desktop publishing or working with graphics, Macs have the edge -- they just make it easier.
Performance:While some of the new Macs have faster processors, that's only one measure of performance. Windows 95/98 seems to some of us to be faster and more efficient when running several applications at once -- for example, when you're working on a couple of graphics programs and a word-processing program simultaneously. Even the Internet seems to run faster in a Windows environment than on a Mac.
Price:Windows-based computers cost less than Macs because several companies make them, and only Apple makes Macs. And because several companies make Windows-based computers, replacement parts for them are easier to get.
Reliability:Machines using Windows crash less often than Macs. That's because Windows uses a system called "preemptive multitasking," while Macs use "cooperative multitasking." What that means in English is that in a crash, Windows limits any damage to the programs that you were working on at the time of the crash, whereas a Mac can create random havoc throughout the system. On the other hand, hardware and software incompatibility, the cause of all sorts of problems, will always be an issue with Windows because Microsoft makes the operating system and other companies make the hardware. With Mac, it's one company ships all -- Apple makes both the operating system and the hardware.
Ease of operation:In a study of users who worked with both types of machines, two-thirds said that Macs were easier to troubleshoot, three-quarters said that it was easier to connect peripheral devices to a Mac, and nearly that many said that Macs were generally easier to set up and install. In another study, people who used both machines said that Mac maintenance required less time, less knowledge of computers, and less tech support.
Availability of software:Although major programs are available for both operating systems, and you can probably get anything you need for a Mac format, it's largely a Windows world. Many of the newest programs are being made for Windows only.
Compatibility:If you want to have the least amount of trouble exchanging disks and information, you're better off with Macs. Macs can read disks from PCs, but PCs cannot automatically read from a Mac.
Bottom line:All things considered, and even if Macs lead in more categories, we believe that Windows has the edge. But anyone who is heavily invested in Macs should stick with them, and so should anyone who just happens to prefer them. Being able to say "I like it better" is the most valid reason for choosing a particular system. Because, hey, you're the one who's living with it.
Buying a Used Computer
In general, we recommend against buying a used computer. The price differential between new and used isn't that great, and with a new one, you get all the bells and whistles, and the machine is covered by a warranty.
Two exceptions:A used computer is fine as a backup machine and as a machine for the kids to play games on. (Under no circumstances consider sharing a computer with any child who is not old enough to vote: when Junior plays the latest shoot-'em-up intergalactic laser-blaster game he's downloaded from the Internet and blasts the bad guys into oblivion, he may send your financial files along with them.)
If you do consider buying a used computer, remember that it is not like buying a used car. There are only two moving parts to a computer -- the fan and the hard drive -- and they need only occasional maintenance and servicing, so wear and tear is not the issue. A FOR SALE sign on a computer is not usually code for "I'm trying to unload this clunker," but an indication that the owner has probably used it for two or three years and is now ready for something more sophisticated and faster. What's obsolete for somebody else may be just fine for you.
One dog year equals seven human years. One computer year is like twenty-five human years. The lesson here is, don't buy a used machine that is more than three years old. Most hard drives and power supplies begin to fail after three to four years.
Companies that are updating their computer equipment are a great source of used machines. So are used computer stores, and unlike an individual (and probably unlike a company), a store will probably give you a warranty, though it may cover you for only one year, or three at most. If you have the chance to take or continue an existing service plan, do it. For a $500 computer, extending the plan might set you back $50 to $70 per year. That's a bargain when you consider that a repair shop would charge you between $100 and $200 an hour-more if the technician has to make a house call,
There's not much you can check out when buying a used machine, but there are at least a couple of questions you should ask: First, can it take you to the Internet? Just about all of the newer machines can. And second, does it come with a warranty? Most warranties are transferable.
Often, computer manufacturers will preinstall software, including the operating system. When you buy the machine, ownership of the software is included. Get backup copies of the original installation disks or CD, because when the machine has a problem, reinstalling the system is often an easy cure. If you don't have the system software, you can't do that. A retailer who can't give you the software at the moment of purchase should at least agree to send it to you. The fee and shipping together should be under $20.
Desktop Vs. Laptop
Desktop computers, the kind that have the computer sitting under or nearby the monitor, are less expensive than laptops. With a laptop, you're paying for miniaturization. A tower is like a desktop turned on its side. You can add peripherals, like a modem (to send faxes) and sound cards (to add sound), to both a desktop and a tower more easily than to a laptop.
A laptop is the better choice if you travel a lot or plan to take your computer to meetings or to the library. If you have any sense that you might eventually need a laptop, then that's what you should buy. Now that the screens have been improved and the battery life is fairly long, they're definitely comparable to desktops in terms of ease and reliability of operation. Also, access to wireless services such as two-way paging and the Internet is becoming less and less expensive. With a laptop, these options are available to you when you are away from home base.
A docking station combines the advantages of both desktop and laptop. If you and your computer are both commuters, this is your best option. With a docking-station setup, you simply slide your laptop into a bay (a larger box), and it works in tandem with the larger monitor and regular keyboard of a desktop system. The laptop is easily inserted and ejected, and you save time because you don't have to fiddle around with cables.
Suggestions when buying laptops:
Comparing Features
A few years ago, computer quality varied greatly. By now, however, the manufacturers who were producing the second-rate clones have, for the most part, gone out of business, and virtually all of the companies remaining are reputable and reliable.
In the past, computers also varied widely in terms of other factors, such as speed (megahertz), hard-drive size, and video options, to name a few. That, too, is no longer the case.
The average person supposedly uses 10 percent of his personal brain power -- and an even smaller percentage of his computer's brain power. Why pay for the top of the line if a midperformance machine will be adequate? That's why we say that when you shop around, you can start at the bottom. The latest model at almost any level will most likely give you more power and speed than you'll ever use.
Just FYI, here's a quick rundown of features.
Speed:Most computer manufacturers market their computers' performance based on the megahertz, or clock speed, of the computer. This refers to the number of operations, or cycles per second, that can be handled by the CPU, also called the processor. The CPU is the brain of the machine, the biggest chip in the computer, the place where the math is done and from which the information flows in and out. Intel, the world's biggest supplier, supplies the majority of the chips to Windows-based computer manufacturers. Motorola makes processors for Macs. There aren't many companies involved in manufacturing chips, so there isn't a huge variation in quality. You don't have to comparison shop.
Computers with higher megahertz numbers aren't faster enough to justify their additional cost. Besides, to the average user, this measure is irrelevant. Speed counts if you're a student of molecular fluid dynamics, but if you're using your computer to type letters in your word-processing program, the only speed that matters is how fast you can type.
The video card also affects the speed in a meaningful way. In order for you to see anything -- even a letter -- your computer has to draw it. Drawings are controlled by the video card, or the circuit board, that converts computer signals into TV pictures. The faster your computer can draw, the faster it can run. Video cards range in price from under $100, which is adequate for the average user, to a couple of thousand dollars. If you run games with complicated graphics in Windows or newer Macs, spending a couple of hundred dollars might be worth it. (The early Macintoshes have built-in video cards and can't be upgraded). The upgrade doesn't double the speed of the overall computer -- it doubles the speed at which images appear on the screen.
RAM:RAM is short-term memory. Short-term memory is used to handle everything you're working on at any given moment. The more RAM you have, the more applications you can run at the same time. Extra RAM increases the speed at which you can work, because you can go back and forth between applications rather than having to close one down to use another, but it doesn't increase the speed of the computer. In the past, machines usually didn't come with enough RAM, but today most computers come with thirty-two to sixty-four megabytes (MB). Thirty-two should be enough for a typical individual user.
Hard drive:This is long-term storage capacity -- how much you can load and keep on your machine. It's not a basis for comparison, because all the newest machines have more hard-drive capacity than you're ever likely to need. If you manage to fill it up, you're probably ready for a new machine anyway. More likely, you need to clean out the machine and dispose of files that are the computer equivalents of odd socks and back issues of magazines you will never read.
Bundled software:This is software that comes packaged with your computer. It meets the usual standard for stuff you get free -- in other words, most of it will be useless and you'll probably want better quality in the rest. There are some exceptions, though. For example, you might get Microsoft Word or Office, or another program that would cost a couple of hundred dollars, as part of your bundle. But don't buy a computer on the basis of free software.
Other considerations:Try out any computer you're thinking of buying. How comfortable does the mouse feel? How heavy is the laptop? Ask around. Read product reviews in the computer magazines-if a machine gets a couple of fivestar reviews, it's worth considering. Don't get an opinion from someone who's doing wind-tunnel research if your needs are a lot less complicated. (If you were looking for a station wagon, would you check with James Bond?) Check with friends whose needs for the machine are similar to yours.
Don't buy anything that's the latest and greatest until it's been out for six months to a year and the bugs have been worked out. Just ask all those folks who wanted to be the first on the block to own the Edsel, the worst car-manufacturing mistake ever made.
That comparison came to mind because, as it turns out, computer manufacturers are taking a page from the car manufacturers' books and giving their new models exotic names and weird-looking cases. However, computers that call attention to themselves on the basis of their looks are strictly for the reception desks at hip advertising agencies. Even if they do perform well despite their bimbo exteriors, if you accidentally crack the cover on these nonstandard computers, you will have to get the part direct from the manufacturer, which is costly and time consuming.
Don't be seduced by a brand name. When a company becomes successful and sells a ton of machines, it may begin to have problems keeping up with demand. Sooner or later, some part of the system breaks down and the company may start using cheaper components. A manufacturer that made a great machine three years ago could be making garbage today.
Price:You'll pay extra for additional RAM, a bigger hard drive, a larger monitor, a faster modem, a fancier keyboard, a three-button mouse, an extra battery for a laptop. If the company is spending a load of money on advertising, that ups the price, too. Some people like to boast that they've paid more money for their machine, but that doesn't make it any better. You don't buy a computer the way you buy a refrigerator, expecting it to last for twenty years. A computer is a short-term purchase. Ask yourself how much you are willing to pay for a machine that you may replace in two years.
The latest and greatest development in computers was what the industry calls the "sub-$1,000" computer -- that is, a basic model costing less than a thousand dollars. Add an additional $500, and you can have the whole setup including not only the computer, keyboard, and monitor, but also a printer, modem (which connects you to the Internet), and some preinstalled software. Well-known brands come with better-quality software, but all of the sub-$1000s come with some sort of word-processing program that allows you to write documents, as well as a spreadsheet program that lets you do accounting and charts. And all of them are "plug and play" -- that is, they are ready to operate the minute you get them home, which may seduce you into failing to read the manual (despite the fact that you really should).
Now that the $1,000 barrier has been broken, even cheaper machines are appearing. But listen up: Sometime along the way, you're going to need service-tech support on the phone, repair service on the machine-and companies just don't make enough profit to invest a lot of service in a machine that they're selling really, really cheap. When you have a problem, solving it may cost you more than you would have spent on a better-quality machine.
In the end, the most critical factor in choosing the "best" computer isn't the machinery but the kind of backup you're going to get.
The Deciding Factor: Service and Support
When people are looking for a new computer, the last thing on their minds is what will happen when the new machine crashes. But no matter how much you love your new computer, you may be a candidate for "Can This Marriage Be Saved?" once you make that first call for assistance.
So, the smart thing to do is see what you're in for. Good manufacturers offer extended warranties and service-plan options, plus free phone support, Web support, and sales support. Before you hand over your credit card, preview what will happen if you run into a problem.
Ask about the warranty.The warranty is a measure of the company's faith in its own product. What kind of warranty are you being offered? What will it cost to extend it? A one-year warranty is standard. A three-year warranty is gold-quality service.
Check out the service contract.Will a technician come to you, or do you have to bring the machine in when you have a problem? What do they say is the turnaround time for a repair?
Do a trial service run.If the store you may buy from offers servicing, call and say that your computer needs repair and ask how long it will take. (Does the service department give you the same kind of response that the salesperson promised?) If you're planning to buy from a catalog or over the Internet, you'll deal directly with the manufacturer. Make the same type of call. Test drive the tech support. Make up a question, then place a call. See if tech support is one of the first options you're offered when you call. See how hard it is to get to the right place through the voice-mail system. See how long you stay on hold before you reach a live human being. See how clearly your question is answered. At press time, Dell is offering the best warranty, the best tech support, and the best prices.
The best kind of protection you can look for is a lemon clause that will cover you in case the machine is a real dud. One of our clients bought a new laptop and ran into several service problems within a year. Finally, he said, "I don't want this repaired again." (Only he said it a lot more colorfully.) He demanded a new computer in exchange. Fortunately, his warranty stated that the company would take back any machine that had three or more service problems within twelve months of purchase.
For many appliances, buying service plans isn't cost-effective. A refrigerator, for example, is designed to last a relatively long time, and the technology doesn't change much. But neither of those things is true of computers. We suggest that when an extension to your warranty is offered, take it-the cost will almost always be equal to or less than most one-time service charges. Should you fail to extend, then change your mind, you may have to have your computer checked by the company before you can re-up. If you've ever had a checkup yourself to reenter a health plan, you know what a pain that can be.
Most extended warranties are transferable, so another reason to keep your warranty current is that if you decide to sell your used computer, you'll have a valid warranty to offer the purchaser. This adds a lot to the resale value.
Buying Printers
When it comes to printers, there's every other brand and then there's Hewlett-Packard. In our opinion, HP is the one and only choice. These printers are most reliable, win top ratings all the time, and come with a wide range of features. Unless you're printing high-resolution photographs or have some other specific printing need, just buy whichever HP model fits within your budget. Even the bottom of the line of this brand is sturdy.
Hewlett-Packard makes some machines that are compatible with both Windows and Macs. Pay whatever extra it costs to buy a printer with this feature, because it will have a lot higher resale value.
Inkjet printers give a better bang for the buck than a laser printer. They are smaller, lighter, and less expensive. Also, they can do color printing. Laser printers are faster and the print quality is better, but inkjets are closing in on them.
Service Contracts for Other items
Monitors, printers, and laptops usually come with only a one-year warranty. This is a really big clue as to the likelihood that they will need replacement or repair. So, Sherlock, buy the service contract.
Because they run at high temperatures, monitors often blow and need replacement after about a year. A service contract will cover this possibility.
Printers may last through several computers, but will need servicing along the way. That's because they have a lot of moving parts and the ink leaves residue that clogs things up. Most aren't worth repairing unless they're under warranty. You probably couldn't even find anyone willing to repair a dot-matrix printer.
Like office copiers, laser printers use toner cartridges as the "ink." The black powder makes them dirty, they get paper jams, and they are expensive to repair. Most copier-repair shops also repair laser printers, but expect to pay a lot. A $250 bill is not uncommon. (Actually, a $250 bill would be counterfeit. But a bill for $250 is not uncommon.)
Don't pay to extend the warranties on any devices other than printers, monitors, and laptops. Instead, buy recognized brands from a reputable source, not cheapos at a flea market. High-end products are more likely to last longer and also come with longer warranties.
Where to Buy
Buying a computer direct from the manufacturer is a great way to go. Almost all of Dell computers are sold this way, and that has enabled the company to devote more money and resources to tech support. Now other companies, such as Compaq, Apple, and idot.com, are selling direct to consumers over the Internet. Because they have no overhead, companies who do this can offer excellent prices.
Test drive the tech-support number to make sure you're dealing with a reputable company before you order by mail or via the Web.
Another option is ordering by mail from such catalog companies as CDW (Computer Discount Warehouse), Buy.com, MacMall, and Mac Warehouse. (For more about ordering by mail, see appendix D, "Resources.")
Retailing via catalog and the Internet are part of a shift toward virtual shopping that has been helped by the fact that shipping has become cheaper and quicker. Also, because the products the different outfits offer are essentially identical, you don't have to look at them to make your decision. You just need a catalog or part number and you can get whatever you want overnight.
Still, if you buy over the Internet or via a catalog and there's something wrong with your machine, you have to ship it back where it came from.
Keep the packing box from computer equipment for six months in case you have to ship the computer back for repair. If you have discarded your packaging, most companies will send you a box to ship your computer in if you need to have it repaired. Request the box when you make arrangements for the pickup.
Though shipping may be inconvenient, it can be swift. For example, a friend with a Mac laptop problem called Apple for repair on a Thursday evening. The company arranged a late-evening pickup from her home in New York City, flew it to the West Coast, and returned it in working condition by Saturday morning. (The availability of prompt shipping service plus our technical savvy has enabled the Geek Squad to be the Rolling Stones' favorite computer-repair company. No matter where in the world they're touring, we can do a turnaround within seventy-two hours.)
Nevertheless, even with the money saved by buying by mail or the Internet, some people prefer to pay a little more and shop locally just to have someone to deal with face-to-face in the event of any service problems.
Copyright © 1999 by Geek Squad, Inc.
Excerpted from The Geek Squad Guide to Solving Any Computer Glich: The Technophobe's Guide to Troubleshooting, Equipment, Installation, Maintenance, and Saving Your Data in Almost Any Personal Computing Crisis by Robert Stephens
All rights reserved by the original copyright owners. Excerpts are provided for display purposes only and may not be reproduced, reprinted or distributed without the written permission of the publisher.