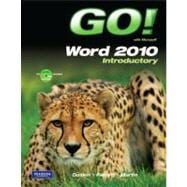
Shelley Gaskin, Series Editor for the GO! Series, is a professor of business and computer technology at Pasadena City College in Pasadena, California. She holds a master's degree in business education from Northern Illinois University and a doctorate in adult and community education from Ball State University. Dr. Gaskin has 15 years of experience in the computer industry with several Fortune 500 companies and has developed and written training materials for custom systems applications in both the public and private sector. She is also the author of books on Microsoft Outlook and word processing.
Robert L. Ferret recently retired as the director of the Center for Instructional Computing at Eastern Michigan University, where he provided computer training and support to faculty. He has authored or co-authored more than 70 books on Access, PowerPoint, Excel, Publisher, WordPerfect, and Word. Before writing the GO! Series, Bob was a series editor and author for the Learn Series. He has a bachelor’s degree in psychology, a master’s degree in geography, and a master’s degree in interdisciplinary technology from Eastern Michigan University. Bob’s doctoral studies were in instructional technology at Wayne State University. For fun, Bob teaches a four-week computers and genealogy class and has written genealogy and local history books.
Carol L. Martin is a faculty member at Harrisburg Area Community College. She holds a bachelor’s degree in Secondary Education–Mathematics from Millersville (PA) University and a master’s degree in Training and Development from Pennsylvania State University. For over 35 years she has instructed individuals in the use of various computer applications. She has co-authored several training manuals for use in Pennsylvania Department of Education in-service courses and has written an Outlook textbook.
Common Features Chapter 1 Using the Common Features of Office 2010
Scenario: Oceana Palm Grill
Project 1A: Menu Plan
Objective 1 Use Windows Explorer to Locate Files and Folder
Activity 1.01 Using Windows Explorer to Locate Files and Folders
Objective 2 Locate and Start a Microsoft Office 2010 Program
Activity 1.02 Locating and Starting a Microsoft Office 2010 Program
Objective 3 Enter and Edit Text in an Office Program
Activity 1.03 Entering and Editing Text in an Office Program
Objective 4 Perform Commands From a Dialog Box
Activity 1.04 Performing Commands From a Dialog Box
Objective 5 Create a Folder, Save a File, and Close a Program
Activity 1.05 Creating a Folder, Saving a File, and Closing a Program
Objective 6 Print a File
Activity 1.06 Printing a File
Project 1B: Memo
Objective 7 Open an Existing File and Save it With a New Name
Activity 1.07 Opening an Existing File and Saving it With a New Name
Objective 8 Explore Application Options
Activity 1.08 Viewing Application Options
Objective 9 Perform Commands from the Ribbon
Activity 1.09 Performing Commands from the Ribbon
Activity 1.10 Minimizing and Using the Keyboard to Control the Ribbon
Objective 10 Apply Formatting in Office Programs
Activity 1.11 Formatting and Viewing Pages
Activity 1.12 Formatting Text
Activity 1.13 Using the Office Clipboard to Cut, Copy, and Paste
Objective 11 Use the Microsoft Office 2010 Help System
Activity 1.14 Using the Microsoft Office 2010 Help System in Excel
Objective 12 Compress Files
Activity 1.15 Compressing Files
Chapter 1 Using Graphics and Lists
Scenario: Laurel College
Project 1A: Flyer
Objective 1 Create a New Document and Insert Text
Activity 1.1 Starting a New Word Document and Inserting Text
Objective 2 Insert and Format Graphics
Activity 1.2 Formatting Text Using Text Effects
Activity 1.3 Inserting and Resizing Pictures
Activity 1.4 Wrapping Text Around a Picture
Activity 1.5 Moving a Picture
Activity 1.6 Applying Picture Styles and Artistic Effects
Activity 1.7 Adding a Page Border
Objective 3 Insert and Modify Text Boxes and Shapes
Activity 1.8 Inserting a Shape
Activity 1.9 Inserting a Text Box
Activity 1.10 Moving, Resizing, and Formatting Shapes and Text Boxes
Objective 4 Preview and Print a Document
Activity 1.11 Adding a File Name to the Footer
Activity 1.12 Previewing and Printing a Document
Project 1B: Information Handout
Objective 5 Change Document and Paragraph Layout
Activity 1.13 Setting Margins
Activity 1.14 Aligning Text
Activity 1.15 Changing Line Spacing
Activity 1.16 Indenting Text and Adding Space After Paragraphs
Objective 6 Create and Modify Lists
Activity 1.17 Creating a Bulleted List
Activity 1.18 Creating a Numbered List
Activity 1.19 Customizing Bullets
Objective 7 Set and Modify Tab Stops
Activity 1.20 Setting Tab Stops
Activity 1.21 Modifying Tab Stops
Objective 8 Insert a SmartArt Graphic
Activity 1.22 Inserting a SmartArt Graphic
Activity 1.23 Modifying a SmartArt Graphic
Chapter 2 Creating Table and Letters
Scenario: Madison Staffing Services
Project 2A: Resume
Objective 1 Create a Table
Activity 2.1 Creating a Table
Objective 2 Add Text to a Table
Activity 2.2 Adding Text to a Table
Activity 2.3 Inserting Existing Text into a Table Cell
Activity 2.4 Creating Bulleted Lists in a Table
Objective 3 Format a Table
Activity 2.5 Changing the Width of Table Columns
Activity 2.6 Adding Rows to a Table
Activity 2.7 Merging Cells
Activity 2.8 Formatting Text in Cells
Activity 2.9 Changing the Table Borders
Project 2B: Cover Letter and Resume
Objective 4 Create a New Document from an Existing Document
Activity 2.10 Creating a Letterhead
Activity 2.11 Creating a Document from an Existing Document
Objective 5 Change and Reorganize Text
Activity 2.12 Recording AutoCorrect Entries
Activity 2.13 Creating a Cover Letter
Activity 2.14 Finding and Replacing Text [Note: This includes using the Find pane]
Activity 2.15 Moving Text to a New Location
Activity 2.16 Inserting and Formatting a Table in a Document
Objective 6 Use the Proofing Options
Activity 2.17 Checking Spelling and Grammar Errors
Activity 2.18 Using the Thesaurus
Objective 7 Create a Document Using a Pre-Designed Template
Activity 2.19 Locating and Opening a Template
Activity 2.20 Replacing Template Placeholder Text
Activity 2.21 Removing Template Controls and Formatting the Resume
Activity 2.22 Saving a Resume as a Web Page
Chapter 3 Creating Research Papers and Newsletters
Scenario: Memphis Primary Materials
Project 3A: Research Paper
Objective 1 Create a Reseearch Paper
Activity 3.1 Inserting and Formatting Page Numbers
Activity 3.2 Inserting the Current Date and Time
Objective 2 Insert Footnotes in a Research Paper
Activity 3.3 Inserting Footnotes
Activity 3.4 Modifying a Footnote Style
Objective 3 Create Citations and a Bibliography in a Research Paper
Activity 3.5 Adding Citations
Activity 3.6 Inserting Page Breaks
Activity 3.7 Creating a Reference Page
Activity 3.8 Managing Document Properties
Project 3B: Newsletter with Mailing Labels
Objective 4 Create and Format Columns
Activity 3.9 Changing One Column Text to Two Columns
Activity 3.10 Formatting Multiple Columns
Activity 3.11 Inserting a Column Break
Activity 3.12 Inserting a Captured Screen
Objective 5 Use Special Character and Paragraph Formatting
Activity 3.13 Applying the Small Caps Font Effect
Activity 3.14 Adding a Border and Shading to a Paragraph
Objective 6 Create Mailing Labels Using Mail Merge
Activity 3.15 Opening the Mail Merge Wizard Template
Activity 3.16 Completing the Mail Merge Wizard
Activity 3.17 Previewing and Printing the Mail Merge Document
Chapter 4 Using Styles and Creating Multilevel Lists and Charts
Scenario:Lehua Hawaiian Adventures
Project 4A: Customer Handout
Objective 1: Apply and Modify Quick Styles
Activity 4.01 Applying Quick Styles
Activity 4.02 Modifying Quick Styles
Activity 4.03 Changing the Theme
Objective 2: Create New Styles
Activity 4.04 Creating New Styles
Objective 3: Manage Styles
Activity 4.05 Modifying a Style in the Styles Window
Activity 4.06 Clearing Formats
Activity 4.07 Removing a Quick Style
Objective 4: Create a Multilevel List
Activity 4.08 Creating a Multilevel List
Activity 4.09 Modifying a Multilevel List Style
Activity 4.10 Applying the Current List Style
Project 4B: Planning Memo with a Chart
Objective 5: Change the Style Set and Paragraph Spacing of a Document
Activity 4.11 Formatting a Memo
Activity 4.12 Changing the Style Set
Activity 4.13 Changing Paragraph Spacing of a Document
Objective 6: Insert a Chart and Enter Data into a Chart
Activity 4.14 Selecting a Chart Type
Activity 4.15 Entering Chart Data
Activity 4.16 Editing Data
Objective 7: Change a Chart Type
Activity 4.17 Changing the Chart Type
Objective 8: Format a Chart
Activity 4.18 Adding Chart Elements
Activity 4.19 Changing the Chart Style and Formatting Chart Elements
Activity 4.20 Resizing and Positioning a Chart
Chapter 5 Creating Web Pages and Using Advanced Proofing Options
Scenario:Texas Spectrum Wireless
Project 5A: Web Page
Objective 1: Create a Web Page from a Word Document
Activity 5.01 Saving a Document as a Web Page
Activity 5.02 Applying Background Color
Activity 5.03 Inserting a Drop Cap in Text
Activity 5.04 Sorting Paragraphs
Activity 5.05 Inserting a Horizontal Line
Objective 2: Insert and Modify Hyperlinks in a Web Page
Activity 5.06 Inserting a Hyperlink
Activity 5.07 Inserting a Hyperlink That Opens an E-mail Message Form
Activity 5.08 Creating a Web Page for an Internal Link
Activity 5.09 Testing Web Pages in a Browser
Activity 5.10 Editing and Removing Hyperlinks
Objective 3: Create a Blog Post
Activity 5.11 Creating a Blog Post
Activity 5.12 Inserting Hyperlinks in a Blog Post
Project 5B: FAQ List
Objective 4: Locate Word Settings to Personalize Word 2010
Activity 5.13 Examining the Word Options Dialog Box
Activity 5.14 Zooming from the View Tab
Objective 5: Collect and Paste Images and Text
Activity 5.15 Collecting Images and Text from Multiple Documents
Activity 5.16 Pasting Information from the Clipboard Task Pane
Objective 6: Locate Supporting Information
Activity 5.17 Using the Research Task Pane to Locate Information
Activity 5.18 Translating Text from the Research Task Pane
Objective 7: Use Advanced Find and Replace and Proofing Options
Activity 5.19 Using Find and Replace to Change Text Formatting
Activity 5.20 Using Wildcards in Find and Replace
Activity 5.21 Using the Spelling and Grammar Checker
Objective 8: Save in Other Formats
Activity 5.22 Saving a document in RTF Format
Chapter 6 Building Documents from Reusable Content and Revising Documents Using Markup Tools
Scenario: Lakefield Public Library
Project 6A: Newsletter with Reusable Content and Custom Theme
Objective 1: Create Building Blocks
Activity 6.01 Creating a Building Block in the Text Box Gallery
Activity 6.02 Viewing Building Blocks in the Building Blocks Organizer
Activity 6.03 Creating a Building Block in the Quick Tables Gallery
Activity 6.04 Creating a Graphic Building Block
Objective 2: Create and Save a Theme Template
Activity 6.05 Customizing a Theme
Activity 6.06 Saving a Theme Template
Objective 3: Create a Document by Using Building Blocks
Activity 6.07 Creating a Document Using Building Blocks
Activity 6.08 Managing Files and Restoring Settings
Project 6B: Events Schedule with Tracked Changes
Objective 4: Use Comments in a Document
Activity 6.09 Inserting Comments
Activity 6.10 Editing and Deleting Comments
Objective 5: Track Changes in a Document
Activity 6.11 Managing Tracked Changes
Activity 6.12 Using the Reviewing Pane
Activity 6.13 Viewing Revisions in a Document
Activity 6.14 Turning on Track Changes
Activity 6.15 Accepting or Rejecting Changes in a Document
Objective 6: View Side by Side, Compare, and Combine Documents
Activity 6.16 Using View Side by Side
Activity 6.17 Combining Documents
The New copy of this book will include any supplemental materials advertised. Please check the title of the book to determine if it should include any access cards, study guides, lab manuals, CDs, etc.
The Used, Rental and eBook copies of this book are not guaranteed to include any supplemental materials. Typically, only the book itself is included. This is true even if the title states it includes any access cards, study guides, lab manuals, CDs, etc.