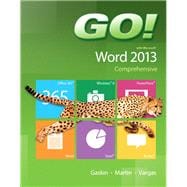The primary goal of the GO! Series, aside from teaching computer applications, is ease of implementation, with an approach that is based on clearly defined projects.
Teaching and Learning Experience
This program will provide a better teaching and learning experience–for you and your students. Here’s how:
- Personalize Learning: MyITLab delivers proven results in helping students succeed, provides engaging experiences that personalize learning, and comes from a trusted partner with educational expertise and a deep commitment to helping students and instructors achieve their goals.
- Engage Students with a Project-Based Approach: GO!’s project-based approach teaches students to solve real problems as they practice and learn the features.
- Motivate Students with Clear Instruction: Based on professor and student feedback, this text has been designed to offer clear instruction for full student comprehension.
- Teach the Course You Want in Less Time: The GO! series’ one-of-a kind instructional system provides you with everything you need to prepare for class, teach the material, and assess your students.