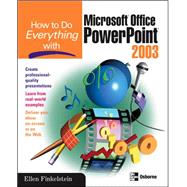
| Acknowledgments | xii | ||||
| Introduction | xiii | ||||
| PART I Create a Presentation | |||||
|
3 | (22) | |||
|
4 | (1) | |||
|
5 | (6) | |||
|
6 | (1) | |||
|
6 | (2) | |||
|
8 | (3) | |||
|
11 | (8) | |||
|
11 | (2) | |||
|
13 | (1) | |||
|
14 | (5) | |||
|
19 | (1) | |||
|
19 | (1) | |||
|
19 | (1) | |||
|
20 | (4) | |||
|
23 | (1) | |||
|
23 | (1) | |||
|
24 | (1) | |||
|
25 | (42) | |||
|
26 | (10) | |||
|
27 | (2) | |||
|
29 | (3) | |||
|
32 | (1) | |||
|
32 | (1) | |||
|
32 | (3) | |||
|
35 | (1) | |||
|
36 | (9) | |||
|
37 | (1) | |||
|
38 | (4) | |||
|
42 | (3) | |||
|
45 | (9) | |||
|
46 | (1) | |||
|
47 | (2) | |||
|
49 | (1) | |||
|
50 | (4) | |||
|
54 | (4) | |||
|
54 | (1) | |||
|
55 | (2) | |||
|
57 | (1) | |||
|
58 | (1) | |||
|
59 | (7) | |||
|
59 | (2) | |||
|
61 | (1) | |||
|
62 | (2) | |||
|
64 | (1) | |||
|
65 | (1) | |||
|
65 | (1) | |||
|
66 | (1) | |||
|
67 | (28) | |||
|
68 | (16) | |||
|
69 | (1) | |||
|
70 | (1) | |||
|
71 | (5) | |||
|
76 | (2) | |||
|
78 | (1) | |||
|
79 | (1) | |||
|
80 | (2) | |||
|
82 | (2) | |||
|
84 | (5) | |||
|
84 | (1) | |||
|
85 | (4) | |||
|
89 | (4) | |||
|
89 | (1) | |||
|
90 | (2) | |||
|
92 | (1) | |||
|
93 | (2) | |||
|
95 | (22) | |||
|
96 | (7) | |||
|
96 | (1) | |||
|
97 | (2) | |||
|
99 | (2) | |||
|
101 | (2) | |||
|
103 | (10) | |||
|
103 | (1) | |||
|
104 | (2) | |||
|
106 | (2) | |||
|
108 | (1) | |||
|
109 | (2) | |||
|
111 | (2) | |||
|
113 | (4) | |||
| PART II Add Multimedia Elements to Your Presentation | |||||
|
117 | (48) | |||
|
118 | (2) | |||
|
120 | (8) | |||
|
120 | (3) | |||
|
123 | (3) | |||
|
126 | (1) | |||
|
126 | (2) | |||
|
128 | (14) | |||
|
128 | (2) | |||
|
130 | (9) | |||
|
139 | (3) | |||
|
142 | (10) | |||
|
142 | (1) | |||
|
142 | (7) | |||
|
149 | (3) | |||
|
152 | (6) | |||
|
152 | (1) | |||
|
153 | (1) | |||
|
154 | (1) | |||
|
154 | (1) | |||
|
154 | (1) | |||
|
154 | (2) | |||
|
156 | (1) | |||
|
156 | (1) | |||
|
157 | (1) | |||
|
157 | (1) | |||
|
158 | (1) | |||
|
158 | (4) | |||
|
158 | (1) | |||
|
158 | (1) | |||
|
159 | (1) | |||
|
160 | (1) | |||
|
161 | (1) | |||
|
161 | (1) | |||
|
162 | (2) | |||
|
162 | (1) | |||
|
163 | (1) | |||
|
163 | (1) | |||
|
164 | (1) | |||
|
165 | (26) | |||
|
166 | (6) | |||
|
167 | (2) | |||
|
169 | (3) | |||
|
172 | (7) | |||
|
174 | (1) | |||
|
175 | (1) | |||
|
176 | (1) | |||
|
176 | (3) | |||
|
179 | (2) | |||
|
181 | (2) | |||
|
181 | (1) | |||
|
182 | (1) | |||
|
183 | (7) | |||
|
183 | (1) | |||
|
184 | (2) | |||
|
186 | (1) | |||
|
187 | (3) | |||
|
190 | (1) | |||
|
191 | (20) | |||
|
192 | (9) | |||
|
193 | (1) | |||
|
194 | (1) | |||
|
195 | (1) | |||
|
195 | (1) | |||
|
196 | (1) | |||
|
196 | (1) | |||
|
197 | (3) | |||
|
200 | (1) | |||
|
201 | (2) | |||
|
201 | (1) | |||
|
202 | (1) | |||
|
203 | (2) | |||
|
203 | (1) | |||
|
204 | (1) | |||
|
205 | (2) | |||
|
206 | (1) | |||
|
206 | (1) | |||
|
207 | (1) | |||
|
207 | (3) | |||
|
210 | (1) | |||
|
211 | (34) | |||
|
212 | (1) | |||
|
213 | (20) | |||
|
214 | (2) | |||
|
216 | (1) | |||
|
217 | (8) | |||
|
225 | (7) | |||
|
232 | (1) | |||
|
233 | (5) | |||
|
233 | (2) | |||
|
235 | (1) | |||
|
236 | (2) | |||
|
238 | (5) | |||
|
239 | (2) | |||
|
241 | (2) | |||
|
243 | (2) | |||
|
245 | (24) | |||
|
246 | (17) | |||
|
246 | (1) | |||
|
247 | (1) | |||
|
248 | (11) | |||
|
259 | (2) | |||
|
261 | (1) | |||
|
261 | (2) | |||
|
263 | (4) | |||
|
263 | (1) | |||
|
264 | (3) | |||
|
267 | (2) | |||
|
269 | (22) | |||
|
270 | (1) | |||
|
270 | (8) | |||
|
272 | (2) | |||
|
274 | (2) | |||
|
276 | (2) | |||
|
278 | (4) | |||
|
282 | (2) | |||
|
284 | (3) | |||
|
284 | (3) | |||
|
287 | (4) | |||
| PART III Manage and Convey a Presentation | |||||
|
291 | (26) | |||
|
292 | (6) | |||
|
292 | (5) | |||
|
297 | (1) | |||
|
298 | (1) | |||
|
298 | (4) | |||
|
299 | (2) | |||
|
301 | (1) | |||
|
302 | (7) | |||
|
302 | (1) | |||
|
303 | (2) | |||
|
305 | (1) | |||
|
305 | (1) | |||
|
306 | (3) | |||
|
309 | (7) | |||
|
309 | (2) | |||
|
311 | (1) | |||
|
312 | (3) | |||
|
315 | (1) | |||
|
315 | (1) | |||
|
316 | (1) | |||
|
317 | (12) | |||
|
318 | (10) | |||
|
318 | (1) | |||
|
319 | (3) | |||
|
322 | (4) | |||
|
326 | (1) | |||
|
327 | (1) | |||
|
328 | (1) | |||
|
329 | (40) | |||
|
330 | (8) | |||
|
330 | (6) | |||
|
336 | (1) | |||
|
337 | (1) | |||
|
338 | (6) | |||
|
338 | (2) | |||
|
340 | (1) | |||
|
341 | (3) | |||
|
344 | (6) | |||
|
344 | (1) | |||
|
345 | (1) | |||
|
346 | (2) | |||
|
348 | (2) | |||
|
350 | (5) | |||
|
351 | (1) | |||
|
352 | (2) | |||
|
354 | (1) | |||
|
355 | (12) | |||
|
356 | (2) | |||
|
358 | (1) | |||
|
359 | (8) | |||
|
367 | (2) | |||
|
369 | (20) | |||
|
370 | (5) | |||
|
370 | (1) | |||
|
370 | (1) | |||
|
371 | (1) | |||
|
372 | (1) | |||
|
372 | (3) | |||
|
375 | (4) | |||
|
379 | (3) | |||
|
379 | (2) | |||
|
381 | (1) | |||
|
382 | (1) | |||
|
383 | (2) | |||
|
385 | (2) | |||
|
385 | (1) | |||
|
386 | (1) | |||
|
386 | (1) | |||
|
387 | (2) | |||
|
389 | (18) | |||
|
390 | (1) | |||
|
391 | (2) | |||
|
393 | (2) | |||
|
394 | (1) | |||
|
395 | (5) | |||
|
396 | (1) | |||
|
397 | (1) | |||
|
398 | (1) | |||
|
399 | (1) | |||
|
400 | (5) | |||
|
404 | (1) | |||
|
405 | (1) | |||
|
405 | (2) | |||
| Index | 407 |
The New copy of this book will include any supplemental materials advertised. Please check the title of the book to determine if it should include any access cards, study guides, lab manuals, CDs, etc.
The Used, Rental and eBook copies of this book are not guaranteed to include any supplemental materials. Typically, only the book itself is included. This is true even if the title states it includes any access cards, study guides, lab manuals, CDs, etc.