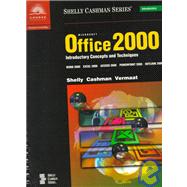| Essential Introduction to Computers | |||||
|
1 | (1) | |||
|
2 | (1) | |||
|
3 | (1) | |||
|
3 | (1) | |||
|
4 | (1) | |||
|
4 | (9) | |||
|
5 | (2) | |||
|
7 | (1) | |||
|
7 | (1) | |||
|
7 | (3) | |||
|
10 | (3) | |||
|
13 | (1) | |||
|
13 | (1) | |||
|
13 | (1) | |||
|
14 | (1) | |||
|
14 | (1) | |||
|
14 | (1) | |||
|
14 | (1) | |||
|
15 | (1) | |||
|
15 | (3) | |||
|
16 | (1) | |||
|
17 | (1) | |||
|
18 | (12) | |||
|
18 | (5) | |||
|
23 | (2) | |||
|
25 | (3) | |||
|
28 | (2) | |||
|
30 | (2) | |||
|
30 | (1) | |||
|
30 | (1) | |||
|
31 | (1) | |||
|
31 | (1) | |||
|
31 | (1) | |||
|
31 | (1) | |||
|
32 | ||||
|
31 | (1) | |||
|
32 | (1) | |||
|
32 | ||||
| Windows 98 and Microsoft Office 2000 | |||||
|
|||||
|
1 | (3) | |||
|
4 | (1) | |||
|
5 | (3) | |||
|
5 | (1) | |||
|
6 | (2) | |||
|
8 | (1) | |||
|
8 | (1) | |||
|
8 | (18) | |||
|
8 | (1) | |||
|
9 | (2) | |||
|
11 | (2) | |||
|
13 | (1) | |||
|
14 | (1) | |||
|
14 | (2) | |||
|
16 | (3) | |||
|
19 | (1) | |||
|
20 | (1) | |||
|
21 | (1) | |||
|
22 | (2) | |||
|
24 | (1) | |||
|
24 | (1) | |||
|
24 | (2) | |||
|
26 | (1) | |||
|
26 | (1) | |||
|
27 | (1) | |||
|
27 | (3) | |||
|
27 | (2) | |||
|
29 | (1) | |||
|
30 | (7) | |||
|
30 | (1) | |||
|
31 | (2) | |||
|
33 | (2) | |||
|
35 | (1) | |||
|
36 | (1) | |||
|
37 | (12) | |||
|
37 | (3) | |||
|
40 | (1) | |||
|
40 | (2) | |||
|
42 | (1) | |||
|
43 | (2) | |||
|
45 | (1) | |||
|
46 | (1) | |||
|
47 | (2) | |||
|
49 | (3) | |||
|
49 | (2) | |||
|
51 | (1) | |||
|
52 | (1) | |||
|
52 | (6) | |||
|
52 | (4) | |||
|
56 | (2) | |||
|
58 | (1) | |||
|
59 | (2) | |||
|
60 | (1) | |||
|
60 | (1) | |||
|
61 | (2) | |||
|
62 | (1) | |||
|
63 | (1) | |||
|
63 | (1) | |||
|
64 | (2) | |||
|
65 | (1) | |||
|
66 | (2) | |||
|
66 | (2) | |||
|
68 | (1) | |||
|
69 | (1) | |||
|
70 | (1) | |||
|
70 | (1) | |||
|
71 | (1) | |||
|
72 | (2) | |||
|
74 | (1) | |||
|
75 | (1) | |||
|
75 | (1) | |||
|
76 | ||||
| Microsoft Word 2000 | |||||
|
|||||
|
1 | (5) | |||
|
6 | (1) | |||
|
6 | (2) | |||
|
8 | (1) | |||
|
9 | (7) | |||
|
9 | (2) | |||
|
11 | (3) | |||
|
14 | (1) | |||
|
14 | (1) | |||
|
15 | (1) | |||
|
16 | (1) | |||
|
17 | (9) | |||
|
19 | (1) | |||
|
20 | (1) | |||
|
21 | (1) | |||
|
21 | (1) | |||
|
22 | (2) | |||
|
24 | (2) | |||
|
26 | (3) | |||
|
29 | (13) | |||
|
29 | (1) | |||
|
30 | (1) | |||
|
30 | (1) | |||
|
31 | (1) | |||
|
32 | (1) | |||
|
33 | (1) | |||
|
34 | (1) | |||
|
35 | (1) | |||
|
36 | (1) | |||
|
37 | (2) | |||
|
39 | (1) | |||
|
39 | (1) | |||
|
40 | (1) | |||
|
41 | (1) | |||
|
42 | (6) | |||
|
43 | (3) | |||
|
46 | (1) | |||
|
47 | (1) | |||
|
48 | (1) | |||
|
48 | (1) | |||
|
49 | (1) | |||
|
50 | (1) | |||
|
51 | (2) | |||
|
53 | (2) | |||
|
53 | (1) | |||
|
54 | (1) | |||
|
54 | (1) | |||
|
54 | (1) | |||
|
55 | (3) | |||
|
55 | (3) | |||
|
58 | (1) | |||
|
58 | (1) | |||
|
59 | (1) | |||
|
60 | (3) | |||
|
63 | ||||
|
|||||
|
1 | (3) | |||
|
4 | (1) | |||
|
4 | (3) | |||
|
6 | (1) | |||
|
6 | (1) | |||
|
7 | (1) | |||
|
7 | (1) | |||
|
7 | (2) | |||
|
9 | (1) | |||
|
9 | (2) | |||
|
11 | (4) | |||
|
11 | (2) | |||
|
13 | (1) | |||
|
13 | (2) | |||
|
15 | (19) | |||
|
15 | (1) | |||
|
15 | (1) | |||
|
16 | (2) | |||
|
18 | (1) | |||
|
18 | (2) | |||
|
20 | (3) | |||
|
23 | (2) | |||
|
25 | (6) | |||
|
31 | (2) | |||
|
33 | (1) | |||
|
34 | (7) | |||
|
34 | (1) | |||
|
35 | (1) | |||
|
36 | (2) | |||
|
38 | (1) | |||
|
39 | (2) | |||
|
41 | (12) | |||
|
41 | (2) | |||
|
43 | (2) | |||
|
45 | (1) | |||
|
45 | (3) | |||
|
48 | (1) | |||
|
48 | (2) | |||
|
50 | (2) | |||
|
52 | (1) | |||
|
53 | (1) | |||
|
54 | (1) | |||
|
55 | (1) | |||
|
55 | (1) | |||
|
56 | (1) | |||
|
57 | (5) | |||
|
62 | ||||
|
|||||
|
1 | (3) | |||
|
4 | (1) | |||
|
4 | (2) | |||
|
6 | (9) | |||
|
13 | (2) | |||
|
15 | (9) | |||
|
15 | (1) | |||
|
15 | (1) | |||
|
16 | (1) | |||
|
17 | (1) | |||
|
18 | (3) | |||
|
21 | (3) | |||
|
24 | (3) | |||
|
26 | (1) | |||
|
27 | (14) | |||
|
27 | (1) | |||
|
28 | (2) | |||
|
30 | (2) | |||
|
32 | (5) | |||
|
37 | (2) | |||
|
39 | (2) | |||
|
41 | (17) | |||
|
41 | (1) | |||
|
42 | (1) | |||
|
42 | (2) | |||
|
44 | (2) | |||
|
46 | (1) | |||
|
47 | (2) | |||
|
49 | (3) | |||
|
52 | (1) | |||
|
53 | (2) | |||
|
55 | (1) | |||
|
56 | (2) | |||
|
58 | (1) | |||
|
58 | (3) | |||
|
61 | (1) | |||
|
61 | (1) | |||
|
62 | (1) | |||
|
63 | (2) | |||
|
65 | ||||
| WEB FEATURE Creating Web Pages Using Word | |||||
|
1 | (2) | |||
|
3 | (1) | |||
|
4 | (1) | |||
|
4 | (4) | |||
|
8 | (5) | |||
|
11 | (1) | |||
|
11 | (2) | |||
|
13 | (1) | |||
|
14 | ||||
| Microsoft Excel 2000 | |||||
|
|||||
|
1 | (5) | |||
|
6 | (1) | |||
|
6 | (3) | |||
|
8 | (1) | |||
|
9 | (2) | |||
|
9 | (2) | |||
|
11 | (4) | |||
|
12 | (1) | |||
|
12 | (2) | |||
|
14 | (1) | |||
|
14 | (1) | |||
|
14 | (1) | |||
|
15 | (1) | |||
|
15 | (5) | |||
|
16 | (1) | |||
|
17 | (1) | |||
|
18 | (1) | |||
|
18 | (1) | |||
|
19 | (1) | |||
|
20 | (2) | |||
|
22 | (2) | |||
|
24 | (3) | |||
|
25 | (2) | |||
|
27 | (7) | |||
|
28 | (1) | |||
|
28 | (1) | |||
|
28 | (2) | |||
|
30 | (1) | |||
|
31 | (2) | |||
|
33 | (1) | |||
|
34 | (2) | |||
|
36 | (5) | |||
|
41 | (4) | |||
|
45 | (1) | |||
|
46 | (1) | |||
|
47 | (2) | |||
|
49 | (2) | |||
|
51 | (3) | |||
|
51 | (1) | |||
|
51 | (1) | |||
|
52 | (1) | |||
|
53 | (1) | |||
|
54 | (1) | |||
|
54 | (4) | |||
|
54 | (3) | |||
|
57 | (1) | |||
|
58 | (1) | |||
|
58 | (1) | |||
|
59 | (1) | |||
|
60 | (3) | |||
|
63 | ||||
|
|||||
|
1 | (3) | |||
|
4 | (1) | |||
|
4 | (3) | |||
|
6 | (1) | |||
|
7 | (2) | |||
|
9 | (7) | |||
|
10 | (1) | |||
|
11 | (1) | |||
|
12 | (2) | |||
|
14 | (1) | |||
|
15 | (1) | |||
|
16 | (7) | |||
|
16 | (2) | |||
|
18 | (2) | |||
|
20 | (1) | |||
|
21 | (2) | |||
|
23 | (3) | |||
|
24 | (1) | |||
|
24 | (2) | |||
|
26 | (22) | |||
|
28 | (2) | |||
|
30 | (2) | |||
|
32 | (1) | |||
|
33 | (2) | |||
|
35 | (1) | |||
|
36 | (3) | |||
|
39 | (1) | |||
|
40 | (3) | |||
|
43 | (1) | |||
|
43 | (3) | |||
|
46 | (2) | |||
|
48 | (2) | |||
|
50 | (1) | |||
|
51 | (4) | |||
|
54 | (1) | |||
|
55 | (3) | |||
|
57 | (1) | |||
|
58 | (3) | |||
|
61 | (1) | |||
|
62 | (2) | |||
|
64 | (1) | |||
|
64 | (1) | |||
|
65 | (1) | |||
|
66 | (2) | |||
|
68 | (9) | |||
|
77 | ||||
|
|||||
|
1 | (3) | |||
|
4 | (2) | |||
|
6 | (2) | |||
|
6 | (1) | |||
|
7 | (1) | |||
|
7 | (1) | |||
|
8 | (2) | |||
|
10 | (3) | |||
|
11 | (2) | |||
|
13 | (3) | |||
|
15 | (1) | |||
|
16 | (2) | |||
|
16 | (1) | |||
|
17 | (1) | |||
|
17 | (1) | |||
|
18 | (1) | |||
|
18 | (1) | |||
|
18 | (1) | |||
|
19 | (2) | |||
|
20 | (1) | |||
|
21 | (3) | |||
|
24 | (3) | |||
|
25 | (2) | |||
|
27 | (5) | |||
|
29 | (1) | |||
|
30 | (1) | |||
|
31 | (1) | |||
|
32 | (1) | |||
|
32 | (11) | |||
|
33 | (3) | |||
|
36 | (1) | |||
|
37 | (1) | |||
|
38 | (1) | |||
|
39 | (1) | |||
|
40 | (2) | |||
|
42 | (1) | |||
|
43 | (13) | |||
|
44 | (5) | |||
|
49 | (1) | |||
|
50 | (2) | |||
|
52 | (1) | |||
|
52 | (3) | |||
|
55 | (1) | |||
|
56 | (1) | |||
|
57 | (2) | |||
|
57 | (1) | |||
|
57 | (2) | |||
|
59 | (4) | |||
|
59 | (2) | |||
|
61 | (2) | |||
|
63 | (4) | |||
|
65 | (2) | |||
|
67 | (1) | |||
|
67 | (1) | |||
|
68 | (1) | |||
|
69 | (1) | |||
|
70 | (9) | |||
|
79 | ||||
| WEB FEATURE Creating Static and Dynamic Web Pages Using Excel | |||||
|
1 | (3) | |||
|
4 | (3) | |||
|
6 | (1) | |||
|
7 | (6) | |||
|
10 | (1) | |||
|
11 | (2) | |||
|
13 | (1) | |||
|
14 | (1) | |||
|
15 | ||||
| Microsoft Access 2000 | |||||
|
|||||
|
1 | (5) | |||
|
6 | (1) | |||
|
6 | (6) | |||
|
9 | (3) | |||
|
12 | (1) | |||
|
13 | (6) | |||
|
15 | (3) | |||
|
18 | (1) | |||
|
19 | (1) | |||
|
20 | (4) | |||
|
24 | (1) | |||
|
25 | (2) | |||
|
27 | (3) | |||
|
29 | (1) | |||
|
30 | (4) | |||
|
34 | (2) | |||
|
35 | (1) | |||
|
36 | (7) | |||
|
37 | (1) | |||
|
38 | (1) | |||
|
39 | (1) | |||
|
40 | (1) | |||
|
41 | (2) | |||
|
43 | (6) | |||
|
44 | (2) | |||
|
46 | (2) | |||
|
48 | (1) | |||
|
49 | (1) | |||
|
49 | (2) | |||
|
49 | (2) | |||
|
51 | (3) | |||
|
54 | (1) | |||
|
54 | (1) | |||
|
55 | (2) | |||
|
57 | (6) | |||
|
63 | ||||
|
|||||
|
1 | (3) | |||
|
4 | (1) | |||
|
4 | (2) | |||
|
6 | (1) | |||
|
6 | (8) | |||
|
9 | (1) | |||
|
9 | (2) | |||
|
11 | (1) | |||
|
12 | (1) | |||
|
12 | (2) | |||
|
14 | (1) | |||
|
14 | (2) | |||
|
16 | (1) | |||
|
17 | (6) | |||
|
17 | (1) | |||
|
18 | (1) | |||
|
19 | (2) | |||
|
21 | (1) | |||
|
22 | (1) | |||
|
23 | (3) | |||
|
23 | (2) | |||
|
25 | (1) | |||
|
26 | (5) | |||
|
27 | (2) | |||
|
29 | (2) | |||
|
31 | (4) | |||
|
34 | (1) | |||
|
35 | (3) | |||
|
38 | (4) | |||
|
40 | (1) | |||
|
41 | (1) | |||
|
42 | (1) | |||
|
43 | (1) | |||
|
43 | (1) | |||
|
43 | (1) | |||
|
44 | (1) | |||
|
45 | (3) | |||
|
48 | ||||
|
|||||
|
1 | (3) | |||
|
4 | (1) | |||
|
5 | (1) | |||
|
6 | (1) | |||
|
6 | (9) | |||
|
6 | (2) | |||
|
8 | (2) | |||
|
10 | (1) | |||
|
11 | (1) | |||
|
12 | (2) | |||
|
14 | (1) | |||
|
15 | (13) | |||
|
15 | (2) | |||
|
17 | (2) | |||
|
19 | (1) | |||
|
19 | (1) | |||
|
20 | (3) | |||
|
23 | (3) | |||
|
26 | (2) | |||
|
28 | (10) | |||
|
28 | (1) | |||
|
29 | (1) | |||
|
30 | (1) | |||
|
31 | (1) | |||
|
32 | (1) | |||
|
33 | (1) | |||
|
34 | (2) | |||
|
36 | (2) | |||
|
38 | (3) | |||
|
41 | (1) | |||
|
42 | (2) | |||
|
43 | (1) | |||
|
44 | (6) | |||
|
46 | (1) | |||
|
47 | (1) | |||
|
47 | (1) | |||
|
48 | (2) | |||
|
50 | (1) | |||
|
51 | (1) | |||
|
51 | (1) | |||
|
52 | (1) | |||
|
53 | (6) | |||
|
59 | ||||
| WEB FEATURE Publishing to the Internet Using Data Access Pages | |||||
|
1 | (2) | |||
|
3 | (1) | |||
|
3 | (5) | |||
|
8 | (1) | |||
|
9 | (1) | |||
|
10 | (1) | |||
|
10 | (1) | |||
|
11 | ||||
| Microsoft PowerPoint 2000 | |||||
|
|||||
|
1 | (5) | |||
|
6 | (2) | |||
|
8 | (2) | |||
|
10 | (2) | |||
|
12 | (6) | |||
|
13 | (1) | |||
|
13 | (1) | |||
|
14 | (3) | |||
|
17 | (1) | |||
|
17 | (1) | |||
|
18 | (2) | |||
|
20 | (4) | |||
|
20 | (2) | |||
|
22 | (1) | |||
|
23 | (1) | |||
|
24 | (4) | |||
|
24 | (3) | |||
|
27 | (1) | |||
|
28 | (3) | |||
|
31 | (2) | |||
|
33 | (7) | |||
|
34 | (1) | |||
|
35 | (1) | |||
|
36 | (4) | |||
|
40 | (2) | |||
|
42 | (2) | |||
|
44 | (1) | |||
|
44 | (2) | |||
|
44 | (2) | |||
|
46 | (4) | |||
|
46 | (1) | |||
|
47 | (1) | |||
|
48 | (2) | |||
|
50 | (1) | |||
|
50 | (1) | |||
|
51 | (3) | |||
|
51 | (3) | |||
|
54 | (3) | |||
|
54 | (1) | |||
|
54 | (2) | |||
|
56 | (1) | |||
|
57 | (1) | |||
|
57 | (1) | |||
|
57 | (1) | |||
|
57 | (1) | |||
|
57 | (6) | |||
|
58 | (1) | |||
|
59 | (4) | |||
|
63 | (1) | |||
|
64 | (3) | |||
|
64 | (1) | |||
|
65 | (2) | |||
|
67 | (1) | |||
|
67 | (2) | |||
|
67 | (2) | |||
|
69 | (1) | |||
|
70 | (1) | |||
|
70 | (1) | |||
|
71 | (1) | |||
|
72 | (5) | |||
|
77 | ||||
|
|||||
|
1 | (3) | |||
|
4 | (1) | |||
|
5 | (1) | |||
|
6 | (1) | |||
|
7 | (3) | |||
|
10 | (1) | |||
|
10 | (2) | |||
|
11 | (1) | |||
|
12 | (1) | |||
|
13 | (5) | |||
|
15 | (1) | |||
|
16 | (1) | |||
|
17 | (1) | |||
|
18 | (1) | |||
|
19 | (1) | |||
|
20 | (2) | |||
|
22 | (2) | |||
|
24 | (7) | |||
|
24 | (3) | |||
|
27 | (3) | |||
|
30 | (1) | |||
|
31 | (1) | |||
|
32 | (3) | |||
|
35 | (1) | |||
|
35 | (1) | |||
|
35 | (2) | |||
|
36 | (1) | |||
|
37 | (5) | |||
|
37 | (1) | |||
|
38 | (4) | |||
|
42 | (4) | |||
|
46 | (1) | |||
|
46 | (1) | |||
|
46 | (1) | |||
|
47 | (2) | |||
|
49 | (1) | |||
|
49 | (2) | |||
|
51 | (4) | |||
|
51 | (3) | |||
|
54 | (1) | |||
|
55 | (3) | |||
|
57 | (1) | |||
|
58 | (1) | |||
|
58 | (1) | |||
|
59 | (1) | |||
|
60 | (6) | |||
|
66 | ||||
| WEB FEATURE Creating a Presentation on the Web Using PowerPoint | |||||
|
1 | (2) | |||
|
3 | (3) | |||
|
6 | (3) | |||
|
9 | (3) | |||
|
12 | (1) | |||
|
12 | (1) | |||
|
13 | ||||
| Microsoft Outlook 2000 | |||||
|
|||||
|
3 | (3) | |||
|
6 | (1) | |||
|
6 | (2) | |||
|
8 | (1) | |||
|
8 | (1) | |||
|
9 | (4) | |||
|
11 | (2) | |||
|
13 | (10) | |||
|
15 | (2) | |||
|
17 | (2) | |||
|
19 | (1) | |||
|
20 | (3) | |||
|
23 | (1) | |||
|
23 | (1) | |||
|
24 | (2) | |||
|
26 | (1) | |||
|
27 | (2) | |||
|
29 | (1) | |||
|
30 | (3) | |||
|
30 | (1) | |||
|
31 | (1) | |||
|
32 | (1) | |||
|
33 | (2) | |||
|
35 | (2) | |||
|
35 | (1) | |||
|
36 | (1) | |||
|
36 | (1) | |||
|
36 | (1) | |||
|
37 | (9) | |||
|
38 | (1) | |||
|
39 | (3) | |||
|
42 | (1) | |||
|
43 | (2) | |||
|
45 | (1) | |||
|
46 | (5) | |||
|
46 | (2) | |||
|
48 | (2) | |||
|
50 | (1) | |||
|
51 | (1) | |||
|
52 | (1) | |||
|
52 | (1) | |||
|
53 | (2) | |||
|
55 | ||||
| Microsoft Integration 2000 | |||||
|
|||||
|
1 | (3) | |||
|
4 | (1) | |||
|
5 | (1) | |||
|
5 | (8) | |||
|
8 | (2) | |||
|
10 | (1) | |||
|
11 | (1) | |||
|
12 | (1) | |||
|
13 | (7) | |||
|
16 | (3) | |||
|
19 | (1) | |||
|
20 | (4) | |||
|
21 | (1) | |||
|
22 | (2) | |||
|
24 | (2) | |||
|
26 | (5) | |||
|
27 | (1) | |||
|
28 | (1) | |||
|
29 | (2) | |||
|
31 | (1) | |||
|
31 | (9) | |||
|
32 | (4) | |||
|
36 | (1) | |||
|
37 | (2) | |||
|
39 | (1) | |||
|
40 | (2) | |||
|
41 | (1) | |||
|
42 | (1) | |||
|
42 | (1) | |||
|
43 | (4) | |||
|
47 | ||||
| Appendix A Microsoft Office 2000 Help System | 1 | (1) | |||
|
1 | (1) | |||
|
2 | (3) | |||
|
3 | (1) | |||
|
3 | (1) | |||
|
4 | (1) | |||
|
5 | (4) | |||
|
6 | (1) | |||
|
7 | (1) | |||
|
8 | (1) | |||
|
9 | (1) | |||
|
9 | (1) | |||
|
9 | (1) | |||
|
10 | (1) | |||
|
10 | (1) | |||
|
10 | (1) | |||
|
10 | (1) | |||
|
10 | (1) | |||
|
11 | ||||
| Appendix B Publishing Office Web Pages to a Web Server | 1 | (1) | |||
| Appendix C Resetting the Menus and Toolbars | 1 | (1) | |||
| Appendix D Microsoft Office User Specialist Certification Program | 1 | (1) | |||
|
1 | (1) | |||
|
1 | (1) | |||
|
2 | (1) | |||
|
2 | (1) | |||
|
2 | (1) | |||
|
3 | ||||
|
3 | (2) | |||
|
5 | (2) | |||
|
7 | (2) | |||
|
9 | ||||
| Index | 1 | (1) | |||
| Microsoft Office 2000 Quick Reference Summary | 1 |