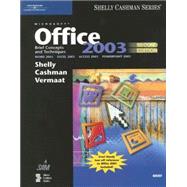
| Preface | ix | ||||
| To the Student | xiv | ||||
|
|||||
|
|||||
|
4 | (1) | |||
|
4 | (1) | |||
|
4 | (2) | |||
|
6 | (5) | |||
|
6 | (1) | |||
|
7 | (1) | |||
|
8 | (1) | |||
|
9 | (2) | |||
|
11 | (26) | |||
|
11 | (4) | |||
|
15 | (2) | |||
|
17 | (1) | |||
|
18 | (1) | |||
|
19 | (2) | |||
|
21 | (3) | |||
|
24 | (1) | |||
|
25 | (2) | |||
|
27 | (1) | |||
|
27 | (1) | |||
|
28 | (2) | |||
|
30 | (2) | |||
|
32 | (1) | |||
|
33 | (1) | |||
|
34 | (1) | |||
|
34 | (1) | |||
|
35 | (1) | |||
|
36 | (1) | |||
|
37 | (1) | |||
|
37 | (3) | |||
|
38 | (2) | |||
|
40 | (10) | |||
|
40 | (2) | |||
|
42 | (1) | |||
|
43 | (2) | |||
|
45 | (1) | |||
|
45 | (1) | |||
|
46 | (3) | |||
|
49 | (1) | |||
|
50 | (7) | |||
|
51 | (1) | |||
|
52 | (1) | |||
|
53 | (2) | |||
|
55 | (1) | |||
|
56 | (1) | |||
|
57 | (1) | |||
|
57 | (6) | |||
|
57 | (2) | |||
|
59 | (2) | |||
|
61 | (2) | |||
|
63 | (4) | |||
|
67 | (2) | |||
|
68 | (1) | |||
|
68 | (1) | |||
|
69 | (2) | |||
|
70 | (1) | |||
|
71 | (2) | |||
|
71 | (2) | |||
|
73 | (2) | |||
|
73 | (2) | |||
|
75 | (2) | |||
|
76 | (1) | |||
|
77 | (1) | |||
|
77 | (1) | |||
|
78 | (1) | |||
|
78 | (1) | |||
|
79 | (2) | |||
|
81 | (1) | |||
|
82 | (1) | |||
|
82 | (1) | |||
|
83 | (1) | |||
|
84 | ||||
|
|||||
|
|||||
|
4 | (1) | |||
|
4 | (1) | |||
|
5 | (1) | |||
|
6 | (4) | |||
|
10 | (6) | |||
|
10 | (2) | |||
|
12 | (3) | |||
|
15 | (1) | |||
|
16 | (1) | |||
|
16 | (12) | |||
|
17 | (3) | |||
|
20 | (1) | |||
|
20 | (2) | |||
|
22 | (1) | |||
|
22 | (1) | |||
|
23 | (2) | |||
|
25 | (3) | |||
|
28 | (3) | |||
|
31 | (14) | |||
|
33 | (1) | |||
|
33 | (1) | |||
|
34 | (2) | |||
|
36 | (1) | |||
|
36 | (2) | |||
|
38 | (1) | |||
|
39 | (1) | |||
|
40 | (1) | |||
|
41 | (1) | |||
|
42 | (1) | |||
|
43 | (1) | |||
|
43 | (1) | |||
|
44 | (1) | |||
|
45 | (6) | |||
|
46 | (3) | |||
|
49 | (2) | |||
|
51 | (2) | |||
|
53 | (1) | |||
|
54 | (1) | |||
|
55 | (1) | |||
|
56 | (4) | |||
|
56 | (1) | |||
|
57 | (1) | |||
|
58 | (1) | |||
|
59 | (1) | |||
|
60 | (2) | |||
|
60 | (2) | |||
|
62 | (1) | |||
|
62 | (1) | |||
|
63 | (1) | |||
|
64 | (1) | |||
|
65 | (2) | |||
|
67 | (4) | |||
|
71 | (3) | |||
|
|||||
|
74 | (1) | |||
|
74 | (1) | |||
|
74 | (3) | |||
|
76 | (1) | |||
|
76 | (1) | |||
|
77 | (1) | |||
|
77 | (2) | |||
|
79 | (2) | |||
|
81 | (3) | |||
|
81 | (1) | |||
|
82 | (1) | |||
|
83 | (1) | |||
|
84 | (18) | |||
|
85 | (2) | |||
|
87 | (1) | |||
|
87 | (2) | |||
|
89 | (4) | |||
|
93 | (2) | |||
|
95 | (5) | |||
|
100 | (1) | |||
|
101 | (1) | |||
|
102 | (1) | |||
|
102 | (8) | |||
|
103 | (1) | |||
|
104 | (1) | |||
|
104 | (2) | |||
|
106 | (1) | |||
|
107 | (2) | |||
|
109 | (1) | |||
|
110 | (12) | |||
|
110 | (2) | |||
|
112 | (3) | |||
|
115 | (1) | |||
|
116 | (1) | |||
|
117 | (1) | |||
|
118 | (1) | |||
|
119 | (1) | |||
|
120 | (1) | |||
|
121 | (1) | |||
|
122 | (1) | |||
|
123 | (1) | |||
|
124 | (2) | |||
|
126 | (1) | |||
|
127 | (1) | |||
|
128 | (1) | |||
|
129 | (1) | |||
|
130 | (5) | |||
|
135 | ||||
|
|||||
|
|||||
|
4 | (1) | |||
|
4 | (1) | |||
|
5 | (1) | |||
|
6 | (3) | |||
|
9 | (2) | |||
|
10 | (1) | |||
|
11 | (4) | |||
|
11 | (2) | |||
|
13 | (1) | |||
|
14 | (1) | |||
|
14 | (1) | |||
|
15 | (1) | |||
|
16 | (1) | |||
|
16 | (5) | |||
|
17 | (1) | |||
|
18 | (1) | |||
|
18 | (1) | |||
|
19 | (1) | |||
|
20 | (1) | |||
|
21 | (2) | |||
|
23 | (1) | |||
|
24 | (4) | |||
|
26 | (2) | |||
|
28 | (8) | |||
|
28 | (1) | |||
|
29 | (1) | |||
|
30 | (1) | |||
|
30 | (1) | |||
|
31 | (1) | |||
|
32 | (1) | |||
|
33 | (1) | |||
|
34 | (2) | |||
|
36 | (2) | |||
|
38 | (4) | |||
|
42 | (2) | |||
|
44 | (2) | |||
|
46 | (1) | |||
|
47 | (1) | |||
|
48 | (2) | |||
|
50 | (3) | |||
|
50 | (1) | |||
|
50 | (1) | |||
|
51 | (1) | |||
|
52 | (1) | |||
|
52 | (1) | |||
|
53 | (2) | |||
|
53 | (1) | |||
|
54 | (1) | |||
|
55 | (1) | |||
|
55 | (1) | |||
|
56 | (1) | |||
|
57 | (1) | |||
|
58 | (5) | |||
|
63 | (3) | |||
|
|||||
|
66 | (1) | |||
|
66 | (1) | |||
|
67 | (3) | |||
|
69 | (1) | |||
|
70 | (2) | |||
|
72 | (8) | |||
|
74 | (1) | |||
|
75 | (2) | |||
|
77 | (1) | |||
|
78 | (1) | |||
|
79 | (1) | |||
|
80 | (1) | |||
|
80 | (9) | |||
|
81 | (1) | |||
|
82 | (2) | |||
|
84 | (3) | |||
|
87 | (1) | |||
|
88 | (1) | |||
|
89 | (1) | |||
|
90 | (21) | |||
|
91 | (3) | |||
|
94 | (2) | |||
|
96 | (1) | |||
|
96 | (2) | |||
|
98 | (2) | |||
|
100 | (1) | |||
|
100 | (2) | |||
|
102 | (1) | |||
|
103 | (4) | |||
|
107 | (1) | |||
|
107 | (3) | |||
|
110 | (1) | |||
|
111 | (2) | |||
|
113 | (5) | |||
|
116 | (2) | |||
|
118 | (2) | |||
|
120 | (1) | |||
|
120 | (4) | |||
|
124 | (1) | |||
|
125 | (2) | |||
|
126 | (1) | |||
|
127 | (1) | |||
|
127 | (2) | |||
|
129 | (1) | |||
|
130 | (2) | |||
|
132 | (10) | |||
|
142 | ||||
|
|||||
|
|||||
|
4 | (1) | |||
|
4 | (1) | |||
|
4 | (1) | |||
|
5 | (2) | |||
|
7 | (2) | |||
|
9 | (1) | |||
|
10 | (2) | |||
|
12 | (3) | |||
|
12 | (1) | |||
|
12 | (1) | |||
|
13 | (1) | |||
|
13 | (1) | |||
|
13 | (1) | |||
|
13 | (1) | |||
|
13 | (2) | |||
|
15 | (1) | |||
|
15 | (6) | |||
|
18 | (3) | |||
|
21 | (1) | |||
|
21 | (1) | |||
|
22 | (3) | |||
|
25 | (1) | |||
|
25 | (1) | |||
|
26 | (1) | |||
|
27 | (2) | |||
|
29 | (3) | |||
|
32 | (2) | |||
|
33 | (1) | |||
|
34 | (4) | |||
|
36 | (2) | |||
|
38 | (4) | |||
|
38 | (1) | |||
|
39 | (1) | |||
|
40 | (1) | |||
|
41 | (1) | |||
|
41 | (1) | |||
|
42 | (5) | |||
|
46 | (1) | |||
|
47 | (1) | |||
|
47 | (3) | |||
|
48 | (2) | |||
|
50 | (1) | |||
|
50 | (2) | |||
|
52 | (1) | |||
|
52 | (1) | |||
|
53 | (1) | |||
|
54 | (2) | |||
|
56 | (7) | |||
|
63 | (3) | |||
|
|||||
|
66 | (1) | |||
|
66 | (1) | |||
|
66 | (2) | |||
|
68 | (1) | |||
|
68 | (7) | |||
|
70 | (1) | |||
|
70 | (1) | |||
|
71 | (1) | |||
|
72 | (1) | |||
|
72 | (1) | |||
|
73 | (1) | |||
|
74 | (1) | |||
|
75 | (1) | |||
|
75 | (10) | |||
|
75 | (1) | |||
|
76 | (1) | |||
|
77 | (2) | |||
|
79 | (1) | |||
|
80 | (1) | |||
|
81 | (1) | |||
|
81 | (1) | |||
|
82 | (1) | |||
|
83 | (1) | |||
|
84 | (1) | |||
|
84 | (1) | |||
|
85 | (5) | |||
|
87 | (1) | |||
|
88 | (1) | |||
|
89 | (1) | |||
|
90 | (6) | |||
|
93 | (2) | |||
|
95 | (1) | |||
|
96 | (8) | |||
|
96 | (2) | |||
|
98 | (1) | |||
|
99 | (2) | |||
|
101 | (1) | |||
|
102 | (2) | |||
|
104 | (2) | |||
|
106 | (1) | |||
|
106 | (1) | |||
|
107 | (1) | |||
|
108 | (1) | |||
|
109 | (1) | |||
|
110 | (2) | |||
|
112 | ||||
|
|||||
|
|||||
|
4 | (3) | |||
|
7 | (1) | |||
|
7 | (1) | |||
|
8 | (3) | |||
|
11 | (7) | |||
|
12 | (1) | |||
|
13 | (1) | |||
|
14 | (4) | |||
|
18 | (1) | |||
|
18 | (3) | |||
|
21 | (3) | |||
|
21 | (1) | |||
|
22 | (1) | |||
|
23 | (1) | |||
|
24 | (3) | |||
|
25 | (1) | |||
|
26 | (1) | |||
|
27 | (3) | |||
|
30 | (2) | |||
|
32 | (3) | |||
|
32 | (1) | |||
|
33 | (1) | |||
|
33 | (2) | |||
|
35 | (7) | |||
|
35 | (1) | |||
|
36 | (4) | |||
|
40 | (2) | |||
|
42 | (1) | |||
|
43 | (1) | |||
|
44 | (2) | |||
|
44 | (2) | |||
|
46 | (4) | |||
|
46 | (1) | |||
|
47 | (1) | |||
|
48 | (1) | |||
|
49 | (1) | |||
|
50 | (1) | |||
|
51 | (2) | |||
|
53 | (3) | |||
|
53 | (1) | |||
|
54 | (2) | |||
|
56 | (1) | |||
|
56 | (1) | |||
|
56 | (1) | |||
|
56 | (1) | |||
|
56 | (3) | |||
|
59 | (3) | |||
|
59 | (1) | |||
|
60 | (1) | |||
|
61 | (1) | |||
|
62 | (3) | |||
|
62 | (2) | |||
|
64 | (1) | |||
|
65 | (1) | |||
|
66 | (1) | |||
|
67 | (1) | |||
|
68 | (1) | |||
|
69 | (10) | |||
|
79 | (3) | |||
|
|||||
|
82 | (1) | |||
|
82 | (1) | |||
|
82 | (2) | |||
|
84 | (1) | |||
|
85 | (3) | |||
|
88 | (1) | |||
|
88 | (1) | |||
|
89 | (1) | |||
|
90 | (4) | |||
|
91 | (1) | |||
|
92 | (1) | |||
|
93 | (1) | |||
|
94 | (1) | |||
|
95 | (2) | |||
|
97 | (2) | |||
|
99 | (7) | |||
|
100 | (3) | |||
|
103 | (1) | |||
|
104 | (2) | |||
|
106 | (1) | |||
|
107 | (1) | |||
|
108 | (1) | |||
|
108 | (2) | |||
|
110 | (2) | |||
|
111 | (1) | |||
|
112 | (2) | |||
|
112 | (2) | |||
|
114 | (2) | |||
|
114 | (2) | |||
|
116 | (4) | |||
|
116 | (3) | |||
|
119 | (1) | |||
|
120 | (2) | |||
|
122 | (4) | |||
|
122 | (3) | |||
|
125 | (1) | |||
|
126 | (2) | |||
|
128 | (1) | |||
|
128 | (1) | |||
|
129 | (1) | |||
|
130 | (1) | |||
|
131 | (1) | |||
|
132 | (6) | |||
|
138 | (3) | |||
|
|||||
|
141 | (1) | |||
|
141 | (2) | |||
|
143 | (8) | |||
|
143 | (3) | |||
|
146 | (3) | |||
|
149 | (1) | |||
|
149 | (2) | |||
|
151 | (3) | |||
|
154 | (3) | |||
|
157 | (1) | |||
|
157 | (1) | |||
|
158 | ||||
|
|||||
|
1 | (1) | |||
|
2 | (6) | |||
|
6 | (1) | |||
|
7 | (1) | |||
|
8 | (2) | |||
|
10 | (1) | |||
|
|||||
|
11 | (4) | |||
|
11 | (1) | |||
|
12 | (1) | |||
|
12 | (3) | |||
|
15 | (4) | |||
|
16 | (2) | |||
|
18 | (1) | |||
|
19 | (3) | |||
|
19 | (2) | |||
|
21 | (1) | |||
|
21 | (1) | |||
|
22 | (1) | |||
|
22 | (2) | |||
|
23 | (1) | |||
|
|||||
|
24 | (1) | |||
|
24 | (1) | |||
|
|||||
|
25 | (2) | |||
|
27 | (4) | |||
|
27 | (2) | |||
|
29 | (2) | |||
|
|||||
|
31 | (1) | |||
|
31 | (1) | |||
|
32 | (1) | |||
|
32 | (1) | |||
|
32 | (1) | |||
|
32 | ||||
| Index | 1 | (1) | |||
| Quick Reference Summary | 1 | ||||
| Microsoft Office 2003 CourseCard |
The New copy of this book will include any supplemental materials advertised. Please check the title of the book to determine if it should include any access cards, study guides, lab manuals, CDs, etc.
The Used, Rental and eBook copies of this book are not guaranteed to include any supplemental materials. Typically, only the book itself is included. This is true even if the title states it includes any access cards, study guides, lab manuals, CDs, etc.