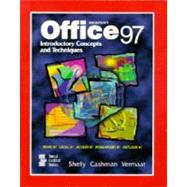| Introduction to Computers | 1 | (1) | |||
|
1 | (1) | |||
|
1 | (1) | |||
|
2 | (1) | |||
|
3 | (1) | |||
|
3 | (1) | |||
|
4 | (10) | |||
|
5 | (2) | |||
|
7 | (1) | |||
|
7 | (3) | |||
|
10 | (4) | |||
|
14 | (1) | |||
|
14 | (1) | |||
|
14 | (1) | |||
|
15 | (3) | |||
|
18 | (2) | |||
|
19 | (1) | |||
|
19 | (1) | |||
|
20 | (2) | |||
|
20 | (2) | |||
|
22 | (1) | |||
|
22 | (1) | |||
|
23 | (4) | |||
|
27 | (2) | |||
|
29 | (1) | |||
|
30 | (1) | |||
|
30 | (2) | |||
|
32 | (1) | |||
|
32 | ||||
| Microsoft Windows 95 | 1 | (1) | |||
| PROJECT ONE FUNDAMENTALS OF USING WINDOWS 95 | |||||
|
1 | (3) | |||
|
4 | (1) | |||
|
4 | (4) | |||
|
5 | (1) | |||
|
6 | (1) | |||
|
7 | (1) | |||
|
7 | (1) | |||
|
8 | (15) | |||
|
8 | (1) | |||
|
8 | (2) | |||
|
10 | (1) | |||
|
11 | (1) | |||
|
12 | (1) | |||
|
13 | (1) | |||
|
14 | (2) | |||
|
16 | (1) | |||
|
17 | (2) | |||
|
19 | (1) | |||
|
19 | (2) | |||
|
21 | (1) | |||
|
21 | (1) | |||
|
21 | (2) | |||
|
23 | (1) | |||
|
23 | (9) | |||
|
26 | (1) | |||
|
26 | (4) | |||
|
30 | (2) | |||
|
32 | (1) | |||
|
32 | (4) | |||
|
35 | (1) | |||
|
36 | (6) | |||
|
36 | (4) | |||
|
40 | (2) | |||
|
42 | (2) | |||
|
44 | (1) | |||
|
44 | (1) | |||
|
45 | (3) | |||
|
48 | (2) | |||
|
50 | (2) | |||
|
52 | ||||
| PROJECT TWO USING WINDOWS EXPLORER | |||||
|
1 | (3) | |||
|
4 | (1) | |||
|
4 | (3) | |||
|
5 | (2) | |||
|
7 | (5) | |||
|
8 | (2) | |||
|
10 | (1) | |||
|
11 | (1) | |||
|
12 | (14) | |||
|
12 | (3) | |||
|
15 | (1) | |||
|
16 | (2) | |||
|
18 | (2) | |||
|
20 | (2) | |||
|
22 | (1) | |||
|
23 | (1) | |||
|
24 | (2) | |||
|
26 | (6) | |||
|
27 | (1) | |||
|
28 | (3) | |||
|
31 | (1) | |||
|
32 | (1) | |||
|
33 | (1) | |||
|
33 | (1) | |||
|
34 | (3) | |||
|
37 | (1) | |||
|
38 | (4) | |||
|
42 | ||||
| Microsoft Office 97 | 1 | (1) | |||
| PROJECT ONE AN INTRODUCTION TO MICROSOFT OFFICE 97 | |||||
|
2 | (1) | |||
|
2 | (1) | |||
|
3 | (1) | |||
|
4 | (1) | |||
|
4 | (2) | |||
|
5 | (1) | |||
|
6 | (1) | |||
|
6 | (1) | |||
|
7 | (1) | |||
|
7 | (1) | |||
|
8 | (1) | |||
|
9 | (5) | |||
|
9 | (1) | |||
|
10 | (1) | |||
|
11 | (1) | |||
|
11 | (1) | |||
|
12 | (1) | |||
|
13 | (1) | |||
|
14 | (1) | |||
|
14 | (1) | |||
|
15 | (1) | |||
|
16 | ||||
| Microsoft Word 97 | 1 | (1) | |||
| PROJECT ONE CREATING AND EDITING A WORD DOCUMENT | |||||
|
3 | (3) | |||
|
6 | (1) | |||
|
6 | (2) | |||
|
7 | (1) | |||
|
8 | (1) | |||
|
8 | (2) | |||
|
10 | (4) | |||
|
10 | (2) | |||
|
12 | (2) | |||
|
14 | (1) | |||
|
15 | (10) | |||
|
17 | (1) | |||
|
18 | (1) | |||
|
19 | (1) | |||
|
19 | (1) | |||
|
20 | (1) | |||
|
21 | (2) | |||
|
23 | (2) | |||
|
25 | (3) | |||
|
28 | (11) | |||
|
29 | (1) | |||
|
29 | (1) | |||
|
30 | (1) | |||
|
31 | (1) | |||
|
31 | (1) | |||
|
32 | (1) | |||
|
33 | (1) | |||
|
34 | (1) | |||
|
34 | (1) | |||
|
35 | (1) | |||
|
36 | (1) | |||
|
36 | (2) | |||
|
38 | (1) | |||
|
39 | (7) | |||
|
44 | (2) | |||
|
46 | (1) | |||
|
46 | (1) | |||
|
47 | (2) | |||
|
49 | (1) | |||
|
50 | (1) | |||
|
51 | (3) | |||
|
51 | (1) | |||
|
52 | (1) | |||
|
53 | (1) | |||
|
53 | (1) | |||
|
54 | (1) | |||
|
54 | (6) | |||
|
54 | (3) | |||
|
57 | (2) | |||
|
59 | (1) | |||
|
59 | (1) | |||
|
60 | (1) | |||
|
60 | (1) | |||
|
60 | (1) | |||
|
61 | (2) | |||
|
63 | (1) | |||
|
64 | (1) | |||
|
65 | (4) | |||
|
69 | ||||
| PROJECT TWO USING WORD'S WIZARDS AND TEMPLATES TO CREATE A COVER LETTER AND RESUME | |||||
|
1 | (3) | |||
|
4 | (1) | |||
|
5 | (1) | |||
|
6 | (1) | |||
|
6 | (8) | |||
|
14 | (11) | |||
|
14 | (1) | |||
|
15 | (1) | |||
|
15 | (1) | |||
|
16 | (1) | |||
|
16 | (3) | |||
|
19 | (1) | |||
|
20 | (3) | |||
|
23 | (2) | |||
|
25 | (2) | |||
|
27 | (1) | |||
|
27 | (4) | |||
|
27 | (1) | |||
|
28 | (2) | |||
|
30 | (1) | |||
|
31 | (15) | |||
|
31 | (1) | |||
|
32 | (2) | |||
|
34 | (2) | |||
|
36 | (1) | |||
|
36 | (2) | |||
|
38 | (2) | |||
|
40 | (2) | |||
|
42 | (4) | |||
|
46 | (3) | |||
|
48 | (1) | |||
|
49 | (2) | |||
|
51 | (1) | |||
|
51 | (1) | |||
|
52 | (3) | |||
|
55 | (1) | |||
|
56 | (1) | |||
|
57 | (3) | |||
|
60 | ||||
| PROJECT THREE CREATING A RESEARCH PAPER WITH A TABLE | |||||
|
1 | (3) | |||
|
4 | (1) | |||
|
4 | (3) | |||
|
5 | (1) | |||
|
6 | (1) | |||
|
6 | (1) | |||
|
7 | (1) | |||
|
7 | (2) | |||
|
9 | (3) | |||
|
12 | (3) | |||
|
12 | (3) | |||
|
15 | (1) | |||
|
15 | (1) | |||
|
16 | (1) | |||
|
16 | (21) | |||
|
18 | (1) | |||
|
18 | (2) | |||
|
20 | (1) | |||
|
21 | (4) | |||
|
25 | (4) | |||
|
29 | (1) | |||
|
30 | (2) | |||
|
32 | (2) | |||
|
34 | (1) | |||
|
35 | (1) | |||
|
36 | (1) | |||
|
37 | (7) | |||
|
38 | (1) | |||
|
39 | (1) | |||
|
40 | (1) | |||
|
41 | (2) | |||
|
43 | (1) | |||
|
44 | (8) | |||
|
45 | (1) | |||
|
46 | (2) | |||
|
48 | (1) | |||
|
48 | (1) | |||
|
49 | (1) | |||
|
50 | (1) | |||
|
51 | (1) | |||
|
52 | (1) | |||
|
52 | (1) | |||
|
53 | (2) | |||
|
55 | (1) | |||
|
56 | (1) | |||
|
57 | (6) | |||
|
63 | ||||
| INTEGRATION FEATURE CREATING WEB PAGES | |||||
|
1 | (2) | |||
|
3 | (4) | |||
|
5 | (2) | |||
|
7 | (2) | |||
|
9 | (2) | |||
|
10 | (1) | |||
|
11 | (1) | |||
|
12 | ||||
| Microsoft Excel 97 | 1 | (1) | |||
| PROJECT ONE CREATING A WORKSHEET AND EMBEDDED CHART | |||||
|
3 | (3) | |||
|
6 | (1) | |||
|
6 | (4) | |||
|
7 | (1) | |||
|
8 | (1) | |||
|
8 | (2) | |||
|
10 | (4) | |||
|
10 | (1) | |||
|
10 | (1) | |||
|
11 | (1) | |||
|
12 | (1) | |||
|
12 | (2) | |||
|
14 | (1) | |||
|
14 | (6) | |||
|
15 | (1) | |||
|
16 | (1) | |||
|
16 | (1) | |||
|
17 | (1) | |||
|
18 | (2) | |||
|
20 | (1) | |||
|
21 | (2) | |||
|
23 | (3) | |||
|
25 | (1) | |||
|
26 | (5) | |||
|
27 | (1) | |||
|
28 | (1) | |||
|
29 | (1) | |||
|
30 | (1) | |||
|
31 | (2) | |||
|
33 | (2) | |||
|
35 | (4) | |||
|
39 | (4) | |||
|
43 | (1) | |||
|
44 | (1) | |||
|
45 | (2) | |||
|
47 | (2) | |||
|
49 | (3) | |||
|
49 | (1) | |||
|
49 | (1) | |||
|
50 | (1) | |||
|
51 | (1) | |||
|
51 | (1) | |||
|
52 | (9) | |||
|
52 | (2) | |||
|
54 | (1) | |||
|
55 | (2) | |||
|
57 | (2) | |||
|
59 | (1) | |||
|
60 | (1) | |||
|
60 | (1) | |||
|
61 | (1) | |||
|
61 | (1) | |||
|
61 | (1) | |||
|
62 | (2) | |||
|
64 | (2) | |||
|
66 | (1) | |||
|
67 | (4) | |||
|
71 | ||||
| PROJECT TWO FORMULAS, FORMATTING, CHARTS, AND WEB QUERIES | |||||
|
1 | (3) | |||
|
4 | (1) | |||
|
4 | (3) | |||
|
5 | (2) | |||
|
7 | (1) | |||
|
7 | (2) | |||
|
9 | (6) | |||
|
10 | (1) | |||
|
11 | (1) | |||
|
12 | (1) | |||
|
13 | (1) | |||
|
14 | (1) | |||
|
15 | (6) | |||
|
15 | (1) | |||
|
16 | (1) | |||
|
17 | (2) | |||
|
19 | (1) | |||
|
20 | (1) | |||
|
21 | (7) | |||
|
23 | (2) | |||
|
25 | (2) | |||
|
27 | (1) | |||
|
28 | (6) | |||
|
29 | (2) | |||
|
31 | (2) | |||
|
33 | (1) | |||
|
34 | (5) | |||
|
35 | (2) | |||
|
37 | (2) | |||
|
39 | (2) | |||
|
41 | (1) | |||
|
41 | (10) | |||
|
42 | (4) | |||
|
46 | (1) | |||
|
47 | (2) | |||
|
49 | (1) | |||
|
49 | (2) | |||
|
51 | (2) | |||
|
53 | (6) | |||
|
55 | (2) | |||
|
57 | (2) | |||
|
59 | (2) | |||
|
61 | (1) | |||
|
61 | (4) | |||
|
65 | (1) | |||
|
65 | (1) | |||
|
66 | (1) | |||
|
67 | (3) | |||
|
70 | (1) | |||
|
71 | (1) | |||
|
72 | (8) | |||
|
80 | ||||
| PROJECT THREE WHAT-IF ANALYSIS AND WORKING WITH LARGE WORKSHEETS | |||||
|
1 | (3) | |||
|
4 | (2) | |||
|
6 | (2) | |||
|
6 | (1) | |||
|
7 | (1) | |||
|
7 | (1) | |||
|
7 | (1) | |||
|
8 | (2) | |||
|
10 | (2) | |||
|
12 | (1) | |||
|
13 | (2) | |||
|
15 | (1) | |||
|
15 | (2) | |||
|
15 | (2) | |||
|
17 | (1) | |||
|
17 | (1) | |||
|
17 | (1) | |||
|
17 | (1) | |||
|
17 | (2) | |||
|
19 | (2) | |||
|
20 | (1) | |||
|
21 | (2) | |||
|
23 | (2) | |||
|
24 | (1) | |||
|
25 | (6) | |||
|
28 | (1) | |||
|
29 | (1) | |||
|
29 | (1) | |||
|
30 | (1) | |||
|
31 | (4) | |||
|
31 | (2) | |||
|
33 | (2) | |||
|
35 | (6) | |||
|
36 | (1) | |||
|
37 | (1) | |||
|
38 | (2) | |||
|
40 | (1) | |||
|
41 | (1) | |||
|
41 | (6) | |||
|
42 | (2) | |||
|
44 | (3) | |||
|
47 | (1) | |||
|
47 | (1) | |||
|
48 | (1) | |||
|
49 | (1) | |||
|
49 | (1) | |||
|
49 | (5) | |||
|
49 | (3) | |||
|
52 | (2) | |||
|
54 | (2) | |||
|
56 | (2) | |||
|
57 | (1) | |||
|
58 | (1) | |||
|
58 | (1) | |||
|
59 | (4) | |||
|
63 | (1) | |||
|
64 | (1) | |||
|
65 | (9) | |||
|
74 | ||||
| INTEGRATION FEATURE LINKING AN EXCEL WORKSHEET TO A WORD DOCUMENT | |||||
|
1 | (2) | |||
|
3 | (1) | |||
|
4 | (2) | |||
|
6 | (2) | |||
|
8 | (1) | |||
|
9 | (1) | |||
|
9 | (1) | |||
|
9 | ||||
| Microsoft Access 97 | 1 | (1) | |||
| PROJECT ONE CREATING A DATABASE USING DESIGN AND DATASHEET VIEWS | |||||
|
3 | (3) | |||
|
6 | (2) | |||
|
8 | (1) | |||
|
8 | (1) | |||
|
9 | (1) | |||
|
9 | (1) | |||
|
10 | (2) | |||
|
12 | (1) | |||
|
13 | (6) | |||
|
16 | (2) | |||
|
18 | (1) | |||
|
19 | (1) | |||
|
20 | (4) | |||
|
24 | (1) | |||
|
24 | (2) | |||
|
26 | (2) | |||
|
28 | (1) | |||
|
28 | (4) | |||
|
32 | (3) | |||
|
34 | (1) | |||
|
35 | (5) | |||
|
35 | (1) | |||
|
36 | (1) | |||
|
37 | (1) | |||
|
38 | (1) | |||
|
39 | (1) | |||
|
40 | (6) | |||
|
42 | (1) | |||
|
43 | (2) | |||
|
45 | (1) | |||
|
46 | (1) | |||
|
46 | (8) | |||
|
46 | (3) | |||
|
49 | (2) | |||
|
51 | (1) | |||
|
52 | (1) | |||
|
53 | (1) | |||
|
54 | (1) | |||
|
54 | (3) | |||
|
57 | (1) | |||
|
57 | (1) | |||
|
58 | (3) | |||
|
61 | (1) | |||
|
62 | (3) | |||
|
65 | (8) | |||
|
73 | ||||
| PROJECT TWO QUERYING A DATABASE USING THE SELECT QUERY WINDOW | |||||
|
1 | (3) | |||
|
4 | (1) | |||
|
4 | (3) | |||
|
6 | (1) | |||
|
6 | (1) | |||
|
7 | (9) | |||
|
10 | (1) | |||
|
10 | (2) | |||
|
12 | (1) | |||
|
13 | (1) | |||
|
14 | (1) | |||
|
15 | (1) | |||
|
16 | (1) | |||
|
17 | (1) | |||
|
18 | (6) | |||
|
18 | (1) | |||
|
19 | (1) | |||
|
20 | (2) | |||
|
22 | (1) | |||
|
23 | (1) | |||
|
24 | (3) | |||
|
27 | (5) | |||
|
28 | (2) | |||
|
30 | (2) | |||
|
32 | (4) | |||
|
35 | (1) | |||
|
36 | (2) | |||
|
38 | (6) | |||
|
40 | (2) | |||
|
42 | (2) | |||
|
44 | (1) | |||
|
45 | (1) | |||
|
46 | (1) | |||
|
46 | (1) | |||
|
47 | (4) | |||
|
51 | (2) | |||
|
53 | (1) | |||
|
54 | (4) | |||
|
58 | ||||
| PROJECT THREE MAINTAINING A DATABASE USING THE DESIGN AND UPDATE FEATURES OF ACCESS | |||||
|
1 | (3) | |||
|
4 | (1) | |||
|
4 | (1) | |||
|
5 | (1) | |||
|
6 | (1) | |||
|
6 | (6) | |||
|
6 | (2) | |||
|
8 | (1) | |||
|
9 | (1) | |||
|
10 | (1) | |||
|
11 | (1) | |||
|
12 | (11) | |||
|
13 | (1) | |||
|
14 | (2) | |||
|
16 | (1) | |||
|
17 | (2) | |||
|
19 | (2) | |||
|
21 | (2) | |||
|
23 | (8) | |||
|
23 | (1) | |||
|
24 | (1) | |||
|
25 | (1) | |||
|
26 | (1) | |||
|
26 | (1) | |||
|
27 | (1) | |||
|
28 | (2) | |||
|
30 | (1) | |||
|
31 | (4) | |||
|
35 | (3) | |||
|
36 | (2) | |||
|
38 | (7) | |||
|
41 | (1) | |||
|
41 | (1) | |||
|
42 | (1) | |||
|
43 | (2) | |||
|
45 | (1) | |||
|
45 | (1) | |||
|
45 | (1) | |||
|
46 | (4) | |||
|
50 | (2) | |||
|
52 | (2) | |||
|
54 | (7) | |||
|
61 | ||||
| INTEGRATION FEATURE INTEGRATING EXCEL WORKSHEET DATA INTO AN ACCESS DATABASE | |||||
|
1 | (2) | |||
|
3 | (1) | |||
|
3 | (5) | |||
|
8 | (1) | |||
|
8 | (1) | |||
|
8 | (1) | |||
|
9 | ||||
| Microsoft PowerPoint 97 | 1 | (1) | |||
| PROJECT ONE USING A DESIGN TEMPLATE AND STYLE CHECKER TO CREATE A PRESENTATION | |||||
|
3 | (3) | |||
|
6 | (2) | |||
|
8 | (2) | |||
|
9 | (1) | |||
|
10 | (1) | |||
|
10 | (5) | |||
|
14 | (1) | |||
|
15 | (3) | |||
|
15 | (3) | |||
|
18 | (2) | |||
|
18 | (1) | |||
|
19 | (1) | |||
|
19 | (1) | |||
|
20 | (3) | |||
|
21 | (1) | |||
|
22 | (1) | |||
|
23 | (2) | |||
|
25 | (2) | |||
|
27 | (4) | |||
|
28 | (1) | |||
|
28 | (1) | |||
|
29 | (2) | |||
|
31 | (2) | |||
|
33 | (1) | |||
|
34 | (1) | |||
|
34 | (1) | |||
|
35 | (3) | |||
|
35 | (1) | |||
|
36 | (1) | |||
|
37 | (1) | |||
|
38 | (1) | |||
|
38 | (1) | |||
|
39 | (2) | |||
|
39 | (2) | |||
|
41 | (3) | |||
|
42 | (2) | |||
|
44 | (1) | |||
|
45 | (1) | |||
|
45 | (1) | |||
|
45 | (1) | |||
|
45 | (5) | |||
|
46 | (1) | |||
|
47 | (3) | |||
|
50 | (1) | |||
|
51 | (3) | |||
|
52 | (1) | |||
|
52 | (2) | |||
|
54 | (1) | |||
|
54 | (8) | |||
|
54 | (3) | |||
|
57 | (2) | |||
|
59 | (1) | |||
|
60 | (2) | |||
|
62 | (1) | |||
|
62 | (1) | |||
|
63 | (1) | |||
|
63 | (1) | |||
|
64 | (3) | |||
|
67 | (1) | |||
|
68 | (1) | |||
|
69 | (3) | |||
|
72 | ||||
| PROJECT TWO USING OUTLINE VIEW AND CLIP ART TO CREATE AN ELECTRONIC SLIDE SHOW | |||||
|
1 | (3) | |||
|
4 | (1) | |||
|
5 | (2) | |||
|
6 | (1) | |||
|
7 | (1) | |||
|
7 | (3) | |||
|
9 | (1) | |||
|
10 | (2) | |||
|
10 | (2) | |||
|
12 | (1) | |||
|
13 | (3) | |||
|
15 | (1) | |||
|
16 | (1) | |||
|
16 | (1) | |||
|
17 | (1) | |||
|
18 | (1) | |||
|
19 | (1) | |||
|
20 | (3) | |||
|
21 | (2) | |||
|
23 | (1) | |||
|
24 | (2) | |||
|
26 | (7) | |||
|
26 | (1) | |||
|
27 | (2) | |||
|
29 | (3) | |||
|
32 | (1) | |||
|
33 | (1) | |||
|
33 | (3) | |||
|
36 | (1) | |||
|
36 | (2) | |||
|
36 | (2) | |||
|
38 | (1) | |||
|
38 | (4) | |||
|
39 | (3) | |||
|
42 | (1) | |||
|
42 | (5) | |||
|
47 | (3) | |||
|
47 | (1) | |||
|
47 | (3) | |||
|
50 | (1) | |||
|
51 | (1) | |||
|
51 | (2) | |||
|
53 | (5) | |||
|
53 | (3) | |||
|
56 | (2) | |||
|
58 | (1) | |||
|
58 | (1) | |||
|
58 | (1) | |||
|
59 | (3) | |||
|
62 | (1) | |||
|
63 | (2) | |||
|
65 | (7) | |||
|
72 | ||||
| INTEGRATION FEATURE IMPORTING CLIP ART FROM THE MICROSOFT CLIP GALLERY LIVE WEB SITE | |||||
|
1 | (1) | |||
|
2 | (2) | |||
|
3 | (1) | |||
|
3 | (1) | |||
|
3 | (1) | |||
|
4 | (1) | |||
|
5 | (1) | |||
|
5 | (1) | |||
|
6 | (3) | |||
|
9 | (2) | |||
|
9 | (1) | |||
|
9 | (1) | |||
|
10 | (1) | |||
|
10 | (1) | |||
|
10 | (1) | |||
|
11 | (1) | |||
|
11 | (1) | |||
|
11 | ||||
| Microsoft Outlook 97 | 1 | (1) | |||
| PROJECT ONE DESKTOP INFORMATION MANAGEMENT USING OUTLOOK | |||||
|
1 | (3) | |||
|
4 | (1) | |||
|
4 | (2) | |||
|
6 | (1) | |||
|
6 | (1) | |||
|
7 | (1) | |||
|
8 | (3) | |||
|
9 | (2) | |||
|
11 | (8) | |||
|
13 | (1) | |||
|
14 | (2) | |||
|
16 | (2) | |||
|
18 | (1) | |||
|
19 | (2) | |||
|
20 | (1) | |||
|
21 | (1) | |||
|
22 | (1) | |||
|
23 | (2) | |||
|
25 | (1) | |||
|
26 | (2) | |||
|
26 | (1) | |||
|
27 | (1) | |||
|
28 | (2) | |||
|
30 | (3) | |||
|
30 | (1) | |||
|
31 | (1) | |||
|
32 | (1) | |||
|
32 | (1) | |||
|
33 | (1) | |||
|
33 | (2) | |||
|
35 | (2) | |||
|
37 | (1) | |||
|
38 | (2) | |||
|
40 | (1) | |||
|
41 | (1) | |||
|
42 | (1) | |||
|
42 | (1) | |||
|
43 | (1) | |||
|
43 | (2) | |||
|
45 | (1) | |||
|
45 | (2) | |||
|
47 | ||||
| Office 97 Integration | 1 | ||||
| PROJECT ONE INTRODUCTION TO INTEGRATING OFFICE 97 APPLICATIONS | |||||
|
1 | (5) | |||
|
6 | (1) | |||
|
7 | (3) | |||
|
10 | (1) | |||
|
10 | (1) | |||
|
11 | (4) | |||
|
13 | (1) | |||
|
14 | (1) | |||
|
14 | (1) | |||
|
15 | (1) | |||
|
16 | (9) | |||
|
17 | (3) | |||
|
20 | (2) | |||
|
22 | (3) | |||
|
25 | (2) | |||
|
26 | (1) | |||
|
26 | (1) | |||
|
27 | (6) | |||
|
29 | (2) | |||
|
31 | (1) | |||
|
31 | (1) | |||
|
31 | (1) | |||
|
32 | (1) | |||
|
33 | (1) | |||
|
33 | (1) | |||
|
34 | (3) | |||
|
37 | (2) | |||
|
39 | (2) | |||
|
41 | (6) | |||
|
47 | ||||
| Index | I.1 |