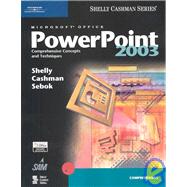
What is included with this book?
| Preface | viii | ||||
| To the Student | xiv | ||||
|
|||||
|
4 | (3) | |||
|
7 | (1) | |||
|
7 | (1) | |||
|
8 | (3) | |||
|
11 | (7) | |||
|
12 | (1) | |||
|
13 | (1) | |||
|
14 | (4) | |||
|
18 | (1) | |||
|
18 | (3) | |||
|
21 | (3) | |||
|
21 | (1) | |||
|
22 | (1) | |||
|
23 | (1) | |||
|
24 | (3) | |||
|
25 | (1) | |||
|
26 | (1) | |||
|
27 | (3) | |||
|
30 | (2) | |||
|
32 | (3) | |||
|
32 | (1) | |||
|
33 | (1) | |||
|
33 | (2) | |||
|
35 | (7) | |||
|
35 | (1) | |||
|
36 | (4) | |||
|
40 | (2) | |||
|
42 | (1) | |||
|
43 | (1) | |||
|
44 | (2) | |||
|
44 | (2) | |||
|
46 | (4) | |||
|
46 | (1) | |||
|
47 | (1) | |||
|
48 | (1) | |||
|
49 | (1) | |||
|
50 | (1) | |||
|
51 | (2) | |||
|
53 | (3) | |||
|
53 | (1) | |||
|
54 | (2) | |||
|
56 | (1) | |||
|
56 | (1) | |||
|
56 | (1) | |||
|
56 | (1) | |||
|
56 | (3) | |||
|
59 | (3) | |||
|
59 | (1) | |||
|
60 | (1) | |||
|
61 | (1) | |||
|
62 | (3) | |||
|
62 | (2) | |||
|
64 | (1) | |||
|
65 | (1) | |||
|
66 | (1) | |||
|
67 | (1) | |||
|
68 | (1) | |||
|
69 | (10) | |||
|
79 | (3) | |||
|
|||||
|
82 | (1) | |||
|
82 | (1) | |||
|
82 | (2) | |||
|
84 | (1) | |||
|
85 | (3) | |||
|
88 | (1) | |||
|
88 | (1) | |||
|
89 | (1) | |||
|
90 | (4) | |||
|
91 | (1) | |||
|
92 | (1) | |||
|
93 | (1) | |||
|
94 | (1) | |||
|
95 | (2) | |||
|
97 | (2) | |||
|
99 | (7) | |||
|
100 | (3) | |||
|
103 | (1) | |||
|
104 | (2) | |||
|
106 | (1) | |||
|
107 | (1) | |||
|
108 | (1) | |||
|
108 | (2) | |||
|
110 | (2) | |||
|
111 | (1) | |||
|
112 | (2) | |||
|
112 | (2) | |||
|
114 | (2) | |||
|
114 | (2) | |||
|
116 | (4) | |||
|
116 | (3) | |||
|
119 | (1) | |||
|
120 | (2) | |||
|
122 | (4) | |||
|
122 | (3) | |||
|
125 | (1) | |||
|
126 | (2) | |||
|
128 | (1) | |||
|
128 | (1) | |||
|
129 | (1) | |||
|
130 | (1) | |||
|
131 | (1) | |||
|
132 | (6) | |||
|
138 | (3) | |||
|
|||||
|
141 | (1) | |||
|
141 | (2) | |||
|
143 | (8) | |||
|
143 | (3) | |||
|
146 | (3) | |||
|
149 | (1) | |||
|
149 | (2) | |||
|
151 | (3) | |||
|
154 | (3) | |||
|
157 | (1) | |||
|
157 | (1) | |||
|
158 | (4) | |||
|
|||||
|
162 | (1) | |||
|
162 | (1) | |||
|
162 | (3) | |||
|
163 | (2) | |||
|
165 | (5) | |||
|
165 | (2) | |||
|
167 | (2) | |||
|
169 | (1) | |||
|
170 | (1) | |||
|
170 | (2) | |||
|
172 | (3) | |||
|
173 | (2) | |||
|
175 | (9) | |||
|
176 | (1) | |||
|
177 | (1) | |||
|
177 | (1) | |||
|
178 | (1) | |||
|
179 | (1) | |||
|
180 | (2) | |||
|
182 | (1) | |||
|
183 | (1) | |||
|
184 | (6) | |||
|
185 | (1) | |||
|
186 | (2) | |||
|
188 | (2) | |||
|
190 | (5) | |||
|
190 | (2) | |||
|
192 | (1) | |||
|
193 | (2) | |||
|
195 | (15) | |||
|
196 | (2) | |||
|
198 | (1) | |||
|
199 | (1) | |||
|
200 | (2) | |||
|
202 | (1) | |||
|
202 | (2) | |||
|
204 | (1) | |||
|
205 | (1) | |||
|
206 | (1) | |||
|
207 | (2) | |||
|
209 | (1) | |||
|
210 | (3) | |||
|
211 | (1) | |||
|
212 | (1) | |||
|
213 | (1) | |||
|
213 | (1) | |||
|
214 | (1) | |||
|
215 | (1) | |||
|
216 | (1) | |||
|
217 | (5) | |||
|
222 | (4) | |||
|
|||||
|
226 | (1) | |||
|
226 | (1) | |||
|
226 | (2) | |||
|
228 | (5) | |||
|
228 | (1) | |||
|
229 | (2) | |||
|
231 | (1) | |||
|
232 | (1) | |||
|
233 | (13) | |||
|
233 | (3) | |||
|
236 | (1) | |||
|
237 | (2) | |||
|
239 | (1) | |||
|
240 | (2) | |||
|
242 | (1) | |||
|
243 | (2) | |||
|
245 | (1) | |||
|
246 | (5) | |||
|
247 | (1) | |||
|
248 | (1) | |||
|
249 | (2) | |||
|
251 | (5) | |||
|
252 | (1) | |||
|
253 | (2) | |||
|
255 | (1) | |||
|
256 | (3) | |||
|
257 | (1) | |||
|
258 | (1) | |||
|
258 | (1) | |||
|
259 | (4) | |||
|
260 | (1) | |||
|
261 | (1) | |||
|
262 | (1) | |||
|
263 | (5) | |||
|
263 | (2) | |||
|
265 | (1) | |||
|
265 | (1) | |||
|
266 | (2) | |||
|
268 | (1) | |||
|
268 | (4) | |||
|
268 | (2) | |||
|
270 | (2) | |||
|
272 | (6) | |||
|
272 | (2) | |||
|
274 | (1) | |||
|
274 | (1) | |||
|
275 | (2) | |||
|
277 | (1) | |||
|
278 | (1) | |||
|
278 | (7) | |||
|
279 | (2) | |||
|
281 | (2) | |||
|
283 | (2) | |||
|
285 | (4) | |||
|
285 | (1) | |||
|
286 | (3) | |||
|
289 | (1) | |||
|
290 | (3) | |||
|
290 | (1) | |||
|
290 | (2) | |||
|
292 | (1) | |||
|
293 | (1) | |||
|
294 | (1) | |||
|
295 | (1) | |||
|
296 | (1) | |||
|
297 | (8) | |||
|
305 | (2) | |||
|
|||||
|
307 | (1) | |||
|
307 | (1) | |||
|
308 | (22) | |||
|
309 | (1) | |||
|
310 | (4) | |||
|
314 | (1) | |||
|
314 | (2) | |||
|
316 | (5) | |||
|
321 | (4) | |||
|
325 | (5) | |||
|
330 | (3) | |||
|
333 | (4) | |||
|
335 | (1) | |||
|
336 | (1) | |||
|
336 | (1) | |||
|
337 | (1) | |||
|
337 | (1) | |||
|
338 | (8) | |||
|
|||||
|
346 | (1) | |||
|
346 | (2) | |||
|
348 | (3) | |||
|
349 | (2) | |||
|
351 | (9) | |||
|
351 | (8) | |||
|
359 | (1) | |||
|
360 | (11) | |||
|
361 | (4) | |||
|
365 | (3) | |||
|
368 | (1) | |||
|
369 | (2) | |||
|
371 | (32) | |||
|
373 | (1) | |||
|
373 | (2) | |||
|
375 | (2) | |||
|
377 | (6) | |||
|
383 | (4) | |||
|
387 | (4) | |||
|
391 | (9) | |||
|
400 | (1) | |||
|
401 | (1) | |||
|
401 | (1) | |||
|
402 | (1) | |||
|
403 | (1) | |||
|
403 | (1) | |||
|
404 | (1) | |||
|
405 | (1) | |||
|
406 | (10) | |||
|
416 | (2) | |||
|
|||||
|
418 | (1) | |||
|
418 | (2) | |||
|
420 | (1) | |||
|
420 | (1) | |||
|
421 | (5) | |||
|
421 | (1) | |||
|
422 | (1) | |||
|
422 | (1) | |||
|
423 | (1) | |||
|
424 | (2) | |||
|
426 | (5) | |||
|
426 | (4) | |||
|
430 | (1) | |||
|
430 | (1) | |||
|
431 | (1) | |||
|
431 | (8) | |||
|
432 | (2) | |||
|
434 | (1) | |||
|
435 | (1) | |||
|
436 | (2) | |||
|
438 | (1) | |||
|
439 | (11) | |||
|
439 | (3) | |||
|
442 | (2) | |||
|
444 | (1) | |||
|
445 | (3) | |||
|
448 | (2) | |||
|
450 | (2) | |||
|
451 | (1) | |||
|
452 | (3) | |||
|
455 | (6) | |||
|
455 | (2) | |||
|
457 | (2) | |||
|
459 | (1) | |||
|
460 | (1) | |||
|
461 | (1) | |||
|
461 | (1) | |||
|
462 | (1) | |||
|
463 | (1) | |||
|
464 | (6) | |||
|
470 | (1) | |||
|
|||||
|
471 | (1) | |||
|
471 | (2) | |||
|
473 | (5) | |||
|
473 | (2) | |||
|
475 | (3) | |||
|
478 | (1) | |||
|
478 | (6) | |||
|
479 | (1) | |||
|
480 | (4) | |||
|
484 | (1) | |||
|
484 | (1) | |||
|
485 | (1) | |||
|
485 | (1) | |||
|
485 | (1) | |||
|
486 | (1) | |||
|
486 | (1) | |||
|
486 | (1) | |||
|
487 | ||||
|
|||||
|
1 | (1) | |||
|
2 | (6) | |||
|
8 | (2) | |||
|
10 | (1) | |||
|
|||||
|
11 | (14) | |||
|
|||||
|
24 | (1) | |||
|
24 | (1) | |||
|
|||||
|
25 | (6) | |||
|
|||||
|
31 | (1) | |||
|
31 | (1) | |||
|
32 | (1) | |||
|
32 | (1) | |||
|
32 | (1) | |||
|
32 | (1) | |||
|
33 | ||||
| Index | 1 | (1) | |||
| Quick Reference Summary | 1 |
The New copy of this book will include any supplemental materials advertised. Please check the title of the book to determine if it should include any access cards, study guides, lab manuals, CDs, etc.
The Used, Rental and eBook copies of this book are not guaranteed to include any supplemental materials. Typically, only the book itself is included. This is true even if the title states it includes any access cards, study guides, lab manuals, CDs, etc.