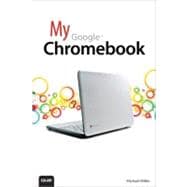
Michael Miller is a prolific and popular writer of non-fiction books, known for his ability to explain complex topics to everyday readers. He writes about a variety of topics, including technology, business, and music. His best-selling books for Que include Using Google Advanced Search, Absolute Beginner’s Guide to Computer Basics,Windows 7 Your Way,Your First Notebook PC, and Facebook for Grown-Ups. Worldwide, his books have sold more than one million copies.
The New copy of this book will include any supplemental materials advertised. Please check the title of the book to determine if it should include any access cards, study guides, lab manuals, CDs, etc.
The Used, Rental and eBook copies of this book are not guaranteed to include any supplemental materials. Typically, only the book itself is included. This is true even if the title states it includes any access cards, study guides, lab manuals, CDs, etc.