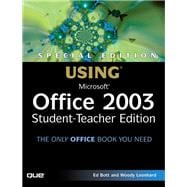
What is included with this book?
Ed Bott is an award-winning computer journalist and one of the most widely recognized voices in the computing world, with more than two decades of experience as a writer and editor at leading magazines, such as PC World, PC Computing and Smart Business. Ed had written many of Que's all-time bestsellers, including Special Edition Using Office 2000, Special Edition Using Windows 98, and Special Edition Using Windows Me. Ed also is co-author of the best-selling, category-owning Windows XP Inside-Out.
Woody Leonhard publishes Woody's Office Watch and Woody's Windows Watch eZines, which are read by more than 500,000 each week. If there is a journalist feared and respected by the geeks at Microsoft, Woody is the guy. Woody's take no prisoners approach to covering Microsoft products as both endeared him to readers worldwide and caused his name to be taken in vain at many a Microsoft product development meeting. He has won an unprecedented six Computer Press Association Awards for his books, newsletters and magazine articles. He is author of many books, including Special Edition Using Office 2000, Woody Teaches Office 97, Woody Teaches Office 2000 and the best-selling Windows XP All in Once Desk Reference for Dummies (Wiley).
| Introduction | 1 | (1) | |||
|
2 | (1) | |||
|
3 | (1) | |||
|
4 | (5) | |||
|
4 | (1) | |||
|
5 | (4) | |||
|
|||||
|
9 | (20) | |||
|
10 | (1) | |||
|
11 | (3) | |||
|
11 | (1) | |||
|
12 | (1) | |||
|
12 | (1) | |||
|
13 | (1) | |||
|
14 | (1) | |||
|
14 | (3) | |||
|
15 | (1) | |||
|
16 | (1) | |||
|
17 | (3) | |||
|
20 | (1) | |||
|
20 | (2) | |||
|
21 | (1) | |||
|
21 | (1) | |||
|
22 | (1) | |||
|
22 | (7) | |||
|
25 | (2) | |||
|
27 | (2) | |||
|
29 | (32) | |||
|
30 | (1) | |||
|
30 | (3) | |||
|
31 | (1) | |||
|
32 | (1) | |||
|
33 | (1) | |||
|
33 | (6) | |||
|
34 | (2) | |||
|
36 | (3) | |||
|
39 | (4) | |||
|
40 | (1) | |||
|
41 | (1) | |||
|
42 | (1) | |||
|
43 | (3) | |||
|
43 | (1) | |||
|
44 | (1) | |||
|
44 | (2) | |||
|
46 | (1) | |||
|
47 | (7) | |||
|
48 | (1) | |||
|
48 | (2) | |||
|
50 | (3) | |||
|
53 | (1) | |||
|
54 | (2) | |||
|
56 | (1) | |||
|
57 | (1) | |||
|
58 | (3) | |||
|
61 | (26) | |||
|
62 | (1) | |||
|
62 | (4) | |||
|
65 | (1) | |||
|
65 | (1) | |||
|
66 | (2) | |||
|
68 | (1) | |||
|
69 | (5) | |||
|
72 | (1) | |||
|
73 | (1) | |||
|
74 | (5) | |||
|
77 | (1) | |||
|
77 | (1) | |||
|
78 | (1) | |||
|
79 | (4) | |||
|
82 | (1) | |||
|
82 | (1) | |||
|
83 | (1) | |||
|
84 | (1) | |||
|
85 | (1) | |||
|
86 | (1) | |||
|
87 | (26) | |||
|
88 | (4) | |||
|
88 | (2) | |||
|
90 | (1) | |||
|
90 | (2) | |||
|
92 | (1) | |||
|
93 | (2) | |||
|
95 | (3) | |||
|
98 | (7) | |||
|
99 | (1) | |||
|
100 | (1) | |||
|
101 | (3) | |||
|
104 | (1) | |||
|
104 | (1) | |||
|
105 | (1) | |||
|
106 | (3) | |||
|
106 | (2) | |||
|
108 | (1) | |||
|
109 | (1) | |||
|
110 | (1) | |||
|
111 | (1) | |||
|
112 | (1) | |||
|
113 | (32) | |||
|
114 | (1) | |||
|
114 | (12) | |||
|
114 | (2) | |||
|
116 | (1) | |||
|
117 | (1) | |||
|
118 | (1) | |||
|
119 | (2) | |||
|
121 | (1) | |||
|
122 | (1) | |||
|
123 | (1) | |||
|
124 | (1) | |||
|
125 | (1) | |||
|
126 | (2) | |||
|
127 | (1) | |||
|
128 | (1) | |||
|
129 | (6) | |||
|
131 | (1) | |||
|
132 | (2) | |||
|
134 | (1) | |||
|
135 | (1) | |||
|
135 | (3) | |||
|
136 | (1) | |||
|
137 | (1) | |||
|
138 | (4) | |||
|
142 | (1) | |||
|
142 | (1) | |||
|
142 | (1) | |||
|
143 | (1) | |||
|
143 | (1) | |||
|
144 | (1) | |||
|
145 | (20) | |||
|
146 | (1) | |||
|
146 | (3) | |||
|
149 | (1) | |||
|
149 | (2) | |||
|
151 | (2) | |||
|
153 | (1) | |||
|
154 | (6) | |||
|
154 | (2) | |||
|
156 | (2) | |||
|
158 | (1) | |||
|
159 | (1) | |||
|
160 | (1) | |||
|
160 | (5) | |||
|
|||||
|
165 | (44) | |||
|
166 | (1) | |||
|
166 | (4) | |||
|
167 | (2) | |||
|
169 | (1) | |||
|
170 | (1) | |||
|
170 | (12) | |||
|
171 | (1) | |||
|
172 | (1) | |||
|
173 | (6) | |||
|
179 | (2) | |||
|
181 | (1) | |||
|
181 | (1) | |||
|
182 | (4) | |||
|
182 | (2) | |||
|
184 | (1) | |||
|
185 | (1) | |||
|
186 | (4) | |||
|
189 | (1) | |||
|
190 | (4) | |||
|
190 | (2) | |||
|
192 | (1) | |||
|
193 | (1) | |||
|
194 | (3) | |||
|
194 | (2) | |||
|
196 | (1) | |||
|
197 | (5) | |||
|
197 | (1) | |||
|
198 | (1) | |||
|
199 | (3) | |||
|
202 | (4) | |||
|
202 | (3) | |||
|
205 | (1) | |||
|
205 | (1) | |||
|
206 | (1) | |||
|
207 | (2) | |||
|
209 | (48) | |||
|
210 | (1) | |||
|
210 | (1) | |||
|
210 | (7) | |||
|
212 | (3) | |||
|
215 | (1) | |||
|
216 | (1) | |||
|
217 | (1) | |||
|
217 | (4) | |||
|
219 | (1) | |||
|
220 | (1) | |||
|
221 | (5) | |||
|
221 | (1) | |||
|
222 | (1) | |||
|
223 | (1) | |||
|
224 | (1) | |||
|
225 | (1) | |||
|
226 | (8) | |||
|
227 | (2) | |||
|
229 | (1) | |||
|
230 | (1) | |||
|
231 | (1) | |||
|
232 | (2) | |||
|
234 | (1) | |||
|
234 | (9) | |||
|
235 | (2) | |||
|
237 | (1) | |||
|
237 | (3) | |||
|
240 | (1) | |||
|
241 | (1) | |||
|
242 | (1) | |||
|
243 | (9) | |||
|
244 | (1) | |||
|
245 | (5) | |||
|
250 | (1) | |||
|
251 | (1) | |||
|
252 | (3) | |||
|
255 | (2) | |||
|
257 | (18) | |||
|
258 | (1) | |||
|
259 | (4) | |||
|
259 | (2) | |||
|
261 | (2) | |||
|
263 | (1) | |||
|
263 | (6) | |||
|
264 | (4) | |||
|
268 | (1) | |||
|
269 | (1) | |||
|
269 | (2) | |||
|
271 | (1) | |||
|
272 | (1) | |||
|
273 | (2) | |||
|
275 | (20) | |||
|
276 | (1) | |||
|
277 | (5) | |||
|
278 | (1) | |||
|
279 | (1) | |||
|
280 | (1) | |||
|
280 | (1) | |||
|
281 | (1) | |||
|
282 | (1) | |||
|
282 | (5) | |||
|
282 | (1) | |||
|
283 | (1) | |||
|
284 | (1) | |||
|
284 | (1) | |||
|
285 | (2) | |||
|
287 | (1) | |||
|
287 | (2) | |||
|
289 | (3) | |||
|
292 | (1) | |||
|
293 | (2) | |||
|
295 | (30) | |||
|
296 | (1) | |||
|
297 | (4) | |||
|
300 | (1) | |||
|
301 | (1) | |||
|
301 | (9) | |||
|
301 | (3) | |||
|
304 | (1) | |||
|
305 | (1) | |||
|
306 | (2) | |||
|
308 | (2) | |||
|
310 | (3) | |||
|
310 | (1) | |||
|
311 | (1) | |||
|
312 | (1) | |||
|
313 | (2) | |||
|
315 | (3) | |||
|
318 | (1) | |||
|
319 | (1) | |||
|
320 | (1) | |||
|
320 | (1) | |||
|
321 | (4) | |||
|
|||||
|
325 | (42) | |||
|
326 | (1) | |||
|
326 | (7) | |||
|
326 | (1) | |||
|
327 | (1) | |||
|
328 | (1) | |||
|
328 | (1) | |||
|
329 | (1) | |||
|
330 | (1) | |||
|
331 | (1) | |||
|
332 | (1) | |||
|
332 | (1) | |||
|
333 | (8) | |||
|
333 | (1) | |||
|
334 | (1) | |||
|
335 | (1) | |||
|
336 | (1) | |||
|
337 | (1) | |||
|
338 | (3) | |||
|
341 | (2) | |||
|
343 | (2) | |||
|
345 | (6) | |||
|
346 | (2) | |||
|
348 | (1) | |||
|
349 | (1) | |||
|
350 | (1) | |||
|
351 | (1) | |||
|
352 | (3) | |||
|
352 | (1) | |||
|
353 | (1) | |||
|
354 | (1) | |||
|
355 | (1) | |||
|
355 | (4) | |||
|
355 | (2) | |||
|
357 | (1) | |||
|
357 | (1) | |||
|
358 | (1) | |||
|
358 | (1) | |||
|
359 | (5) | |||
|
360 | (1) | |||
|
360 | (3) | |||
|
363 | (1) | |||
|
364 | (1) | |||
|
365 | (2) | |||
|
367 | (36) | |||
|
368 | (4) | |||
|
368 | (3) | |||
|
371 | (1) | |||
|
371 | (1) | |||
|
372 | (8) | |||
|
372 | (1) | |||
|
373 | (1) | |||
|
374 | (1) | |||
|
374 | (2) | |||
|
376 | (1) | |||
|
376 | (2) | |||
|
378 | (2) | |||
|
380 | (1) | |||
|
381 | (3) | |||
|
384 | (3) | |||
|
387 | (8) | |||
|
388 | (1) | |||
|
389 | (1) | |||
|
390 | (1) | |||
|
391 | (1) | |||
|
392 | (1) | |||
|
393 | (2) | |||
|
395 | (1) | |||
|
395 | (1) | |||
|
396 | (2) | |||
|
398 | (2) | |||
|
400 | (1) | |||
|
400 | (3) | |||
|
403 | (44) | |||
|
404 | (1) | |||
|
404 | (1) | |||
|
405 | (4) | |||
|
406 | (1) | |||
|
407 | (1) | |||
|
407 | (2) | |||
|
409 | (1) | |||
|
409 | (8) | |||
|
409 | (1) | |||
|
410 | (1) | |||
|
411 | (1) | |||
|
411 | (2) | |||
|
413 | (1) | |||
|
414 | (1) | |||
|
414 | (2) | |||
|
416 | (1) | |||
|
417 | (1) | |||
|
418 | (4) | |||
|
418 | (2) | |||
|
420 | (1) | |||
|
420 | (1) | |||
|
421 | (1) | |||
|
422 | (1) | |||
|
423 | (3) | |||
|
423 | (1) | |||
|
424 | (1) | |||
|
425 | (1) | |||
|
426 | (4) | |||
|
426 | (1) | |||
|
427 | (1) | |||
|
428 | (2) | |||
|
430 | (1) | |||
|
431 | (5) | |||
|
432 | (1) | |||
|
433 | (1) | |||
|
434 | (1) | |||
|
435 | (1) | |||
|
436 | (8) | |||
|
436 | (1) | |||
|
437 | (1) | |||
|
438 | (2) | |||
|
440 | (2) | |||
|
442 | (2) | |||
|
444 | (1) | |||
|
444 | (2) | |||
|
446 | (1) | |||
|
447 | (24) | |||
|
448 | (1) | |||
|
448 | (3) | |||
|
451 | (6) | |||
|
451 | (2) | |||
|
453 | (1) | |||
|
454 | (1) | |||
|
455 | (2) | |||
|
457 | (2) | |||
|
459 | (2) | |||
|
461 | (1) | |||
|
462 | (3) | |||
|
465 | (3) | |||
|
465 | (1) | |||
|
465 | (2) | |||
|
467 | (1) | |||
|
467 | (1) | |||
|
468 | (1) | |||
|
469 | (2) | |||
|
471 | (44) | |||
|
472 | (1) | |||
|
472 | (6) | |||
|
472 | (2) | |||
|
474 | (3) | |||
|
477 | (1) | |||
|
478 | (3) | |||
|
478 | (2) | |||
|
480 | (1) | |||
|
480 | (1) | |||
|
481 | (2) | |||
|
483 | (6) | |||
|
484 | (1) | |||
|
485 | (2) | |||
|
487 | (1) | |||
|
488 | (1) | |||
|
489 | (1) | |||
|
490 | (1) | |||
|
491 | (3) | |||
|
491 | (2) | |||
|
493 | (1) | |||
|
494 | (3) | |||
|
495 | (1) | |||
|
496 | (1) | |||
|
497 | (1) | |||
|
497 | (3) | |||
|
497 | (1) | |||
|
498 | (1) | |||
|
499 | (1) | |||
|
500 | (1) | |||
|
501 | (10) | |||
|
502 | (2) | |||
|
504 | (1) | |||
|
504 | (2) | |||
|
506 | (1) | |||
|
507 | (1) | |||
|
508 | (3) | |||
|
511 | (1) | |||
|
511 | (1) | |||
|
512 | (3) | |||
|
|||||
|
515 | (44) | |||
|
516 | (6) | |||
|
516 | (2) | |||
|
518 | (1) | |||
|
519 | (1) | |||
|
520 | (1) | |||
|
521 | (1) | |||
|
522 | (4) | |||
|
522 | (1) | |||
|
523 | (1) | |||
|
523 | (1) | |||
|
523 | (3) | |||
|
526 | (1) | |||
|
526 | (5) | |||
|
526 | (1) | |||
|
527 | (1) | |||
|
528 | (3) | |||
|
531 | (2) | |||
|
531 | (1) | |||
|
532 | (1) | |||
|
533 | (1) | |||
|
533 | (1) | |||
|
534 | (5) | |||
|
535 | (1) | |||
|
536 | (1) | |||
|
536 | (2) | |||
|
538 | (1) | |||
|
538 | (1) | |||
|
539 | (6) | |||
|
540 | (1) | |||
|
541 | (1) | |||
|
542 | (1) | |||
|
543 | (1) | |||
|
544 | (1) | |||
|
544 | (1) | |||
|
545 | (5) | |||
|
546 | (1) | |||
|
547 | (2) | |||
|
549 | (1) | |||
|
550 | (2) | |||
|
552 | (4) | |||
|
555 | (1) | |||
|
555 | (1) | |||
|
556 | (1) | |||
|
556 | (2) | |||
|
558 | (1) | |||
|
559 | (34) | |||
|
560 | (6) | |||
|
560 | (1) | |||
|
560 | (2) | |||
|
562 | (2) | |||
|
564 | (1) | |||
|
565 | (1) | |||
|
565 | (1) | |||
|
566 | (11) | |||
|
566 | (2) | |||
|
568 | (2) | |||
|
570 | (1) | |||
|
571 | (6) | |||
|
577 | (7) | |||
|
577 | (2) | |||
|
579 | (2) | |||
|
581 | (2) | |||
|
583 | (1) | |||
|
583 | (1) | |||
|
584 | (2) | |||
|
586 | (1) | |||
|
587 | (1) | |||
|
588 | (2) | |||
|
590 | (1) | |||
|
590 | (3) | |||
|
593 | (36) | |||
|
594 | (8) | |||
|
595 | (1) | |||
|
595 | (1) | |||
|
595 | (2) | |||
|
597 | (2) | |||
|
599 | (1) | |||
|
599 | (2) | |||
|
601 | (1) | |||
|
602 | (5) | |||
|
602 | (2) | |||
|
604 | (1) | |||
|
604 | (2) | |||
|
606 | (1) | |||
|
607 | (4) | |||
|
608 | (2) | |||
|
610 | (1) | |||
|
611 | (7) | |||
|
611 | (1) | |||
|
612 | (1) | |||
|
613 | (1) | |||
|
614 | (1) | |||
|
614 | (1) | |||
|
615 | (2) | |||
|
617 | (1) | |||
|
618 | (4) | |||
|
618 | (1) | |||
|
618 | (2) | |||
|
620 | (2) | |||
|
622 | (1) | |||
|
622 | (2) | |||
|
624 | (1) | |||
|
625 | (4) | |||
|
629 | (40) | |||
|
630 | (1) | |||
|
630 | (3) | |||
|
633 | (1) | |||
|
634 | (4) | |||
|
637 | (1) | |||
|
638 | (3) | |||
|
639 | (1) | |||
|
639 | (2) | |||
|
641 | (8) | |||
|
641 | (2) | |||
|
643 | (1) | |||
|
644 | (5) | |||
|
649 | (2) | |||
|
651 | (1) | |||
|
652 | (4) | |||
|
656 | (1) | |||
|
656 | (2) | |||
|
658 | (6) | |||
|
660 | (1) | |||
|
660 | (1) | |||
|
661 | (1) | |||
|
662 | (1) | |||
|
663 | (1) | |||
|
664 | (2) | |||
|
666 | (1) | |||
|
667 | (2) | |||
|
669 | (30) | |||
|
670 | (1) | |||
|
670 | (5) | |||
|
672 | (1) | |||
|
672 | (1) | |||
|
673 | (1) | |||
|
673 | (1) | |||
|
674 | (1) | |||
|
674 | (1) | |||
|
674 | (1) | |||
|
675 | (2) | |||
|
677 | (2) | |||
|
679 | (8) | |||
|
679 | (4) | |||
|
683 | (1) | |||
|
684 | (2) | |||
|
686 | (1) | |||
|
687 | (7) | |||
|
687 | (3) | |||
|
690 | (1) | |||
|
691 | (1) | |||
|
692 | (1) | |||
|
692 | (1) | |||
|
692 | (2) | |||
|
694 | (1) | |||
|
694 | (5) | |||
|
|||||
|
699 | (24) | |||
|
700 | (1) | |||
|
700 | (2) | |||
|
702 | (2) | |||
|
704 | (1) | |||
|
704 | (6) | |||
|
704 | (3) | |||
|
707 | (1) | |||
|
708 | (1) | |||
|
708 | (1) | |||
|
709 | (1) | |||
|
710 | (5) | |||
|
711 | (1) | |||
|
712 | (1) | |||
|
713 | (1) | |||
|
713 | (1) | |||
|
714 | (1) | |||
|
715 | (3) | |||
|
718 | (3) | |||
|
718 | (1) | |||
|
719 | (1) | |||
|
720 | (1) | |||
|
720 | (1) | |||
|
721 | (2) | |||
|
723 | (36) | |||
|
724 | (2) | |||
|
724 | (1) | |||
|
725 | (1) | |||
|
725 | (1) | |||
|
726 | (3) | |||
|
726 | (1) | |||
|
727 | (1) | |||
|
728 | (1) | |||
|
729 | (7) | |||
|
729 | (1) | |||
|
730 | (3) | |||
|
733 | (1) | |||
|
734 | (2) | |||
|
736 | (11) | |||
|
736 | (2) | |||
|
738 | (3) | |||
|
741 | (1) | |||
|
741 | (2) | |||
|
743 | (1) | |||
|
744 | (2) | |||
|
746 | (1) | |||
|
747 | (5) | |||
|
748 | (1) | |||
|
748 | (2) | |||
|
750 | (2) | |||
|
752 | (1) | |||
|
752 | (3) | |||
|
753 | (1) | |||
|
754 | (1) | |||
|
754 | (1) | |||
|
755 | (2) | |||
|
756 | (1) | |||
|
756 | (1) | |||
|
756 | (1) | |||
|
757 | (1) | |||
|
757 | (2) | |||
|
759 | (24) | |||
|
760 | (1) | |||
|
760 | (3) | |||
|
761 | (1) | |||
|
762 | (1) | |||
|
762 | (1) | |||
|
763 | (11) | |||
|
764 | (2) | |||
|
766 | (1) | |||
|
766 | (5) | |||
|
771 | (1) | |||
|
772 | (1) | |||
|
773 | (1) | |||
|
774 | (6) | |||
|
775 | (1) | |||
|
776 | (2) | |||
|
778 | (2) | |||
|
780 | (1) | |||
|
780 | (1) | |||
|
781 | (2) | |||
|
783 | (18) | |||
|
784 | (3) | |||
|
784 | (1) | |||
|
784 | (1) | |||
|
785 | (2) | |||
|
787 | (1) | |||
|
787 | (1) | |||
|
788 | (1) | |||
|
789 | (2) | |||
|
789 | (1) | |||
|
790 | (1) | |||
|
791 | (1) | |||
|
792 | (1) | |||
|
793 | (1) | |||
|
793 | (2) | |||
|
794 | (1) | |||
|
795 | (1) | |||
|
795 | (2) | |||
|
795 | (1) | |||
|
796 | (1) | |||
|
797 | (1) | |||
|
797 | (4) | |||
|
|||||
|
801 | (32) | |||
|
802 | (1) | |||
|
802 | (2) | |||
|
803 | (1) | |||
|
803 | (1) | |||
|
804 | (2) | |||
|
805 | (1) | |||
|
806 | (1) | |||
|
806 | (4) | |||
|
807 | (1) | |||
|
808 | (1) | |||
|
809 | (1) | |||
|
810 | (4) | |||
|
810 | (2) | |||
|
812 | (1) | |||
|
812 | (2) | |||
|
814 | (1) | |||
|
814 | (2) | |||
|
816 | (5) | |||
|
817 | (1) | |||
|
818 | (1) | |||
|
819 | (1) | |||
|
820 | (1) | |||
|
821 | (3) | |||
|
824 | (6) | |||
|
824 | (1) | |||
|
825 | (2) | |||
|
827 | (1) | |||
|
828 | (2) | |||
|
830 | (1) | |||
|
831 | (2) | |||
|
833 | (20) | |||
|
834 | (4) | |||
|
834 | (2) | |||
|
836 | (1) | |||
|
837 | (1) | |||
|
837 | (1) | |||
|
838 | (4) | |||
|
839 | (1) | |||
|
839 | (2) | |||
|
841 | (1) | |||
|
841 | (1) | |||
|
842 | (2) | |||
|
844 | (3) | |||
|
845 | (1) | |||
|
845 | (1) | |||
|
846 | (1) | |||
|
847 | (2) | |||
|
849 | (1) | |||
|
849 | (4) | |||
|
853 | (12) | |||
|
854 | (2) | |||
|
856 | (4) | |||
|
860 | (2) | |||
|
862 | (1) | |||
|
863 | (2) | |||
| Index | 865 |
The New copy of this book will include any supplemental materials advertised. Please check the title of the book to determine if it should include any access cards, study guides, lab manuals, CDs, etc.
The Used, Rental and eBook copies of this book are not guaranteed to include any supplemental materials. Typically, only the book itself is included. This is true even if the title states it includes any access cards, study guides, lab manuals, CDs, etc.