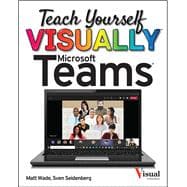Discover the power of Microsoft Teams with this intuitive and timely new guide
Microsoft Teams is unlocking the potential of remote work and virtual meetings at a time when they couldn’t be more necessary. Its feature-rich interface and ease-of-use promise to bring your team together—as long as you can harness its full suite of capabilities.
In Teach Yourself VISUALLY Microsoft Teams, Microsoft experts and authors Matt Wade and Sven Seidenberg turn their years of engineering and IT experience loose on the virtual collaboration software now used by over one hundred million people across the globe. Using the book’s huge collection of vibrant and full-sized images and walkthroughs, you’ll see exactly what you need to do in order to:
- Realize the key benefits of Teams by using its messaging and video-conferencing capabilities to stay connected with your colleagues
- Manage multiple teams and channels to use Teams across your organization
- Extend the functionality of Teams by using additional apps and add-ons
- Learn valuable tips, best practices, and work-arounds to make the most of and avoid the landmines in Teams