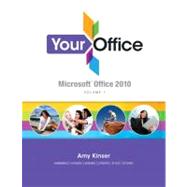
Amy S. Kinser, Esq., Series Editor
Amy holds a B.A. degree in Chemistry with a Business minor and a J.D. from the Maurer School of Law both at Indiana University. After working as an environmental chemist, starting her own technology consulting company, and practicing intellectual property law, she has spent the past eleven years teaching technology at the Kelley School of Business in Bloomington, Indiana. Currently, she serves as the Director of Computer Skills and Senior Lecturer at the Kelley School of Business at Indiana University. She also loves spending time with her two sons, Aidan and J. Matthew, and her husband J. Eric.
Dr. Timothy P. O’Keefe
Timothy is Professor of I.S. and Entrepreneurship, Chairman of the Department of Information Systems and Business Education, and MBA Director at the University of North Dakota. He is an I.T. consultant, co-founder of a successful Internet services company, and has taught in higher education for 28 years.
Tim is married to his high-school sweetheart, Bonnie; they have two beautiful daughters, Kelsie and Maggie. In his spare time he enjoys family, cherished friends and colleagues, his dogs, traveling, and his archery hobby.
Dr. Nathan Stout
Nathan received an M.B.A in Organizational Behavior and Human Resources and a Ph.D. in MIS from Indiana University. He has been teaching Information Systems courses for more than 15 years, primarily teaching large introductory courses. He enjoys developing materials in a variety of media to enhance the learning of students. He has received teaching excellence awards as well as recognition for innovative teaching. When not teaching, he enjoys the hiking, canoeing, and landscaping during the day and relaxing with his wife in the evenings.
WINDOWS 7
WORKSHOP 1: Understanding the Windows 7
Desktop and Managing Windows 1
PREPARE CASE: Introducing Microsoft Windows 7
to the Employees of the Painted Paradise
Golf Resort and Spa 1
Understanding Windows 7 2
Starting Windows 7 2
Exploring the Windows 7 Desktop 3
Identifying Desktop Elements 4
Understanding the Taskbar 5
Using the Start Menu 6
Understanding the Start Menu 7
Exploring the Right Pane of the Start Menu 7
Exploring the Left Pane of the Start Menu 9
Understanding the All Programs Menu 10
Understanding the Start Menu Search Box 11
Working with Windows 12
Opening and Managing Windows 13
Moving and Sizing a Window 14
Minimizing and Restoring a Window 16
Maximizing and Closing a Window 16
Working with Multiple Windows 16
Switching Between Windows 17
Arranging Windows 20
Personalizing the Desktop 22
Adding Shortcuts to the Start Menu, Desktop,
and Taskbar 23
Adding Shortcuts to the Start Menu 23
Adding Shortcuts to the Desktop 23
Arranging Icons on the Desktop 24
Adding Shortcuts to the Taskbar 25
Changing the Appearance of the Desktop 25
Changing the Desktop Background 26
Selecting a Screensaver 27
Adding Gadgets to the Desktop 28
Shutting Down Windows 7 31
Using Windows Explorer 32
Opening and Navigating Windows Explorer 32
Exploring Files, Folders, and Libraries 33
Working with Folders 34
Creating and Naming a New Folder 34
Copying, Moving, Renaming, and Deleting Folders 37
Copying Folders 37
Moving Folders 39
Renaming Folders 39
Deleting Folders 40
Working with Files 40
Copying, Moving, Renaming, and Deleting Files 40
Copying and Moving Files 40
Previewing Files 42
Renaming and Deleting Files 43
Compressing Files to Save Space 44
Extracting Compressed Files 46
Adding Tags to Files 46
Concept Check 49
Key Terms 49
Visual Summary 49
Practice 51
Practice Case 1 51
Practice Case 2 52
Problem Solve 53
Problem Solve Case 1 53
Perform 53
Perform in Your Career 53
How Others Perform 54
COMMON FEATURES FEATURES
WORKSHOP 1: Understanding the Common Features of Microsoft Office 57
PREPARE CASE: Working with the Common Features 57
Working with the Office Interface and the Ribbon 58
Starting and Exploring Office Programs and Common Window Elements 59
Starting Word and Opening a New Blank Document 60
Starting Excel and Opening a New Blank Document 61
Switching Between Open Programs and Files 62
Switching Between Windows Using (Alt)+(Tab) 62
Resizing Windows and Workspaces 62
Switching Views 64
Zooming and Scrolling 65
Using the Ribbon 66
Using the Ribbon Tabs 67
Clicking Buttons 67
Using Galleries and Live Preview 70
Opening Dialog Boxes and Task Panes 71
Using Contextual Tools 73
Accessing the Mini Toolbar 73
Opening Shortcut Menus 75
Manipulating Files in the Office Environment 76
Working with Files 76
Saving a File 76
Modifying Saved Files 79
Closing a File 79
Opening a File 80
Sharing Files Using Windows Live SkyDrive 81
Setting up a SkyDrive (Windows Live) Account 82
Getting Help 85
Viewing ScreenTips 85
Using the Help Window 85
Printing a File 87
Exiting Programs 87
Concept Check 88
Key Terms 88
Visual Summary 89
Practice 90
Practice Case 1 90
Practice Case 2 91
Problem Solve 91
Problem Solve Case 1 91
Perform 92
Perform in Your Career 92
How Others Perform 93
WORD MODULE 1
WORKSHOP 1: Reviewing and Modifying a Document 95
PREPARE CASE: Putts for Paws Golf Tournament
Memo 95
Understanding Business Communication 96
Using Word Processing Software 96
Opening a Document 96
Developing Effective Business Documents 97
Working with Business Correspondence 98
Exploring the Word Interface 101
Changing the View 102
Showing Nonprinting Characters 102
Displaying the Ruler 105
Moving Around a Document 106
Viewing Backstage 107
Working with Word Options 108
Saving and Closing a Document 108
Saving a Document to Skydrive 109
Saving a Document to a PDF File 110
Opening a File from the Recent Documents List 113
Editing a Document 113
Selecting Text 113
Changing Font Type, Size, and Color 115
Adjusting Paragraph Alignment 119
Checking Spelling and Grammar 120
Using AutoCorrect 122
Inserting a Header and Footer 124
Inserting and Deleting Text 126
Clearing Formatting 126
Printing a Document 127
Exploring Print Settings 127
Concept Check 129
Key Terms 129
Visual Summary 130
Practice 130
Practice Case 1 130
Practice Case 2 131
WORKSHOP 2: Creating and Editing
a Document 135
PREPARE CASE: Red Bluff Caddy School Flyer 135
Creating a New Document 136
Understanding Word Styles 136
Using the Normal Style 137
Defining a New Style 139
Deleting a Style 140
Adjusting Paragraph and Line Spacing 142
Selecting Line Spacing 142
Selecting Paragraph Spacing 143
Indenting Lines 144
Adding Bullets, Numbers, and Symbols 147
Selecting Bullets and Numbers 148
Defining New Bullets 148
Inserting Symbols 148
Cutting, Copying, and Pasting Text 150
Dragging and Dropping Text 152
Working with Templates 153
Formatting a Document 154
Changing Page Setup 154
Changing Page Orientation 155
Centering a Page Vertically 155
Changing Margins 155
Changing Page Background 158
Changing Page Color 158
Inserting a Watermark 158
Adding a Page Border 159
Adding Borders and Shading 159
Using Themes 161
Modifying a Document 162
Using Format Painter 163
Finding and Replacing Text 164
Using the Navigation Pane to Find Text 164
Concept Check 167
Key Terms 167
Visual Summary 168
Practice 168
Practice Case 1 168
Practice Case 2 171
WORD MODULE 1 CAPSTONE 173
More Practice 173
More Practice Case 173
Problem Solve 174
Problem Solve Case 1 174
Problem Solve Case 2 176
Problem Solve Case 3 177
Perform 178
Perform In Your Life 178
Perform in Your Career 179
Perform in Your Career 181
How Others Perform 182
WORD MODULE 2
WORKSHOP 3: Including Tables and Objects 185
PREPARE CASE: Turquoise Oasis Spa Services
Publication 185
Including Objects in a Document 186
Using WordArt 186
Formatting a WordArt Object 186
Repositioning and Resizing a WordArt Object 189
Creating SmartArt 191
Identifying Types of SmartArt 192
Modifying and Resizing SmartArt 193
Adding SmartArt Shapes 193
Inserting a Text Box 195
Inserting Graphics 197
Inserting a Picture 197
Moving and Resizing a Picture 197
Adjusting Picture Settings and Style 197
Inserting Clip Art 200
Inserting Text from Another Document 203
Working With Tabs and Tables 204
Setting Tabs 204
Using the Ruler to Set Tabs 204
Using the Tab Dialog Box 205
Creating a Table 207
Entering Data in a Table 207
Inserting Columns and Rows 209
Deleting Columns and Rows 211
Formatting a Table 211
Modifying Table Properties 213
Sorting Table Data 214
Managing the End of a Page 216
Inserting a Page Break 216
Avoiding Orphan and Widow Lines 216
Working with Sections 217
Concept Check 219
Key Terms 219
Visual Summary 220
Practice 221
Practice Case 1 221
Practice Case 2 223
WORKSHOP 4: Formatting Special Documents and Using Mail Merge 227
PREPARE CASE: Turquoise Oasis Spa Newsletter and Research 227
Creating a Newsletter 228
Working with Columns 230
Formatting in Columns 230
Inserting Drop Cap 233
Balancing Columns 234
Creating a Research Paper 235
Formatting a Research Paper 237
Understanding Research Styles 238
Inserting Citations 240
Adding Footnotes and Endnotes 244
Developing a Bibliography or Works Cited Page 247
Using an Annotated Bibliography 248
Creating a Bibliography Page 248
Editing a Bibliography 249
Creating a Mail Merge Document 250
Using Mail Merge 251
Creating a Mail Merge Document 251
Beginning a Mail Merge 253
Selecting a Data Source 254
Completing the Letter 256
Designing a Salutation Line 257
Previewing Letters 258
Completing a Mail Merge 259
Creating Labels and Envelopes 260
Selecting Labels 260
Selecting Recipients and Arranging Labels 261
Creating Envelopes 262
Concept Check 264
Key Terms 264
Visual Summary 265
Practice 267
Practice Case 1 267
Practice Case 2 269
WORD MODULE 2 CAPSTONE 271
More Practice 271
More Practice Case 271
Problem Solve 273
Problem Solve Case 1 273
Problem Solve Case 2 274
Problem Solve Case 3 276
Perform 278
Perform in Your Life 278
Perform in Your Career 279
Perform in Your Career 280
How Others Perform 281
EXCEL MODULE 1
WORKSHOP 1: Understanding and Manipulating
Microsoft Excel 2010 283
PREPARE CASE: Red Bluff Golf Club Golf Cart Purchase Analysis 283
Excel Worksheets–What If Data and Information Could Speak? 284
Understanding Spreadsheet Terminology and Components 284
Starting Excel 284
What Is a Workbook? 285
Opening a Workbook 286
Saving and Renaming a Workbook 286
Cells, Rows, and Columns 287
Worksheet Navigation 287
Scrolling 287
Keyboard Navigation 288
Go To 289
Navigating Among Worksheets 289
Documentation 290
Failing to Plan Is Planning to Fail 292
Enter and Edit Data 292
Text, Numbers, Dates, and Times 293
How Excel Really Stores Date and Time Data 293
Text Wrapping and Hard Returns 295
Manipulate Cells and Cell Ranges 296
Selecting Cells and Cell Ranges 296
Drag and Drop 297
Cut/Copy and Paste 298
Series (AutoFill) 299
Modifying Cell Information 301
Inserting Cells 301
Deleting Cells 302
Merge & Center vs. Center Across 303
Manipulate Columns and Rows 304
Select Contiguous and Noncontiguous Columns and Rows 304
Inserting Columns and Rows 305
Column Width and Row Height 306
Changing Column Widths Using AutoFit 307
Delete vs. Clear 309
Inserting Columns That Contain Data 310
Printing Worksheets and Manipulating Workbooks 312
Preview and Print Worksheets 312
Worksheet Views 312
Print Preview, Printer Selection, and Print 315
Print Titles 316
Print Headers/Footers 317
Page Margins 318
Page Orientation 319
Scaling 319
Manipulate Worksheets and Workbooks 320
Name a Worksheet 321
Insert or Delete a Worksheet 322
Move a Worksheet 322
Deleting a Worksheet 323
Concept Check 324
Key Terms 324
Visual Summary 325
Practice 326
Practice Case 1 326
Practice Case 2 328
WORKSHOP 2: Formatting, Formulas, and
Functions 331
PREPARE CASE: Red Bluff Golf Club Pro Shop
Sales Analysis 331
Worksheet Formatting 332
Format Cells, Cell Ranges, and Worksheets 332
Copying a Document from One Workbook to Another 333
Numbers 333
Formats 334
Negative Values and Color 335
Dates and Times 336
Cell Alignment 338
Content Orientation 338
Fill Color 339
Cell Borders 340
Copying Formats 341
Paste Options/Paste Special 341
Built-in Cell Styles 343
Table Styles 345
Workbook Themes 347
Creating Information for Decision Making 347
What Is a Function? 348
AutoSum Functions 348
SUM( ) 348
COUNT( ) 350
AVERAGE( ) 351
Min( ) and Max( ) 351
What Is a Formula? 352
Operators 353
Order of Operations 355
Hiding Information in a Worksheet 356
Show Functions and Formulas 357
Decision Making 359
Conditional Formatting 359
Removing Conditional Formatting 362
Concept Check 364
Key Terms 364
Visual Summary 365
Practice 367
Practice Case 1 367
Practice Case 2 368
EXCEL MODULE 1 CAPSTONE 371
More Practice 371
Problem Solve 373
Problem Solve Case 1 373
Problem Solve Case 2 375
Problem Solve Case 3 376
Perform 378
Perform in Your Life 378
Perform in Your Career 379
Perform in Your Career 380
How Others Perform 382
EXCEL MODULE 2
WORKSHOP 3: Conducting Excel Analysis Through
Functions and Charts 383
PREPARE CASE: Massage Table Analysis 383
Cell References and Formula Basics 384
Reference Cells within Formulas or Functions 386
Absolute Cell Reference 389
Mixed Cell Reference 390
Working with Named Ranges 393
Creating Named Ranges in the Name Box 393
Creating Named Ranges from Selections 395
Modifying Named Ranges 396
Using Named Ranges 396
Creating Formulas Using a Named Range 397
Functions 398
Understand the Syntax of a Function 398
Function Structure 398
Function Construction with the Function Arguments
Dialog Box 400
Function Construction with the Formula Bar 401
Common Functions 401
Date and Time Functions 401
Math and Trig Functions 405
Statistical Functions 408
COUNTA 410
Financial Functions 411
Logical Functions 414
Adding an IF Function to an Existing Formula 417
Editing and Troubleshooting Functions 418
Concept Check 421
Key Terms 421
Visual Summary 422
Practice 423
Practice Case 1 423
Practice Case 2 425
WORKSHOP 4: Using Charts 427
PREPARE CASE: Turquoise Oasis Spa Sales Reports 427
Designing a Chart 428
Exploring Chart Characteristics–Types, Layouts,
and Styles 428
Navigating a Chart 429
Chart Locations 431
Creating Charts in an Existing Worksheet 431
Modifying a Chart’s Position 432
Placing Charts on a Chart Sheet 433
Chart Types 433
Pie Charts 433
Line Charts 433
Column Charts 434
Bar Charts 436
Scatter Charts 436
Area Charts 438
Chart Layouts, Styles, and Data 439
Laying out a Chart 441
Inserting Objects 441
Working with Labels 442
Titles for the Chart and Axes 442
Working with the Legend and Labeling the Data 443
Modifying Axes 444
Changing Gridlines 445
Analysis with Trendlines 447
Editing and Formatting Charts 448
Colorizing Objects 448
Working with Text 449
Exploding Pie Charts 450
3-D Charts and Rotation of Charts 450
Effectively Using Charts 452
Strategic Statements with Charts 452
Emphasizing Data 452
Sparklines 454
Data Bars, Color Scales, and Icon Sets 456
Recognizing and Correcting Confusing Charts 457
Correcting a Line Chart 458
Changing the Chart Type and Legend 459
Preparing to Print and Copy 460
Concept Check 462
Key Terms 462
Visual Summary 462
Practice 464
Practice Case 1 464
Practice Case 2 465
EXCEL MODULE 2 CAPSTONE 468
More Practice 468
More Practice Case 1 468
Problem Solve 470
Problem Solve Case 1 470
Problem Solve Case 2 472
Problem Solve Case 3 474
Perform 476
Perform in Your Life 476
Perform in Your Career 478
Perform in Your Career 479
How Others Perform 480
ACCESS MODULE 1
WORKSHOP 1: Understanding the Four Main Database Objects 483
PREPARE CASE: Red Bluff Golf Club Putts for Paws Charity Tournament 483
Understanding Database Basics and Tables 484
What Is Access? 484
What Are the Four Main Objects in a Database? 485
Creating a New Database and Templates 486
Maneuvering in the Navigation Pane 487
Ways to View the Objects in the Navigation Pane 488
Shutter Button 489
Customizing the Navigation Pane 489
Using the Search Box 490
File Extensions in Access 490
Introducing Tables 491
Import a Table 492
Navigate Through a Table 493
Navigate Through a Table with Navigation Bar 494
Differences Between Access and Excel 496
Discovering a Database (Manual Query) 498
Understanding Queries, Forms, and Reports 500
Introducing Queries 500
Creating a Query Using a Wizard 500
Selecting a Value Using Design View 503
Selecting Values in a Query 503
Printing Query Results 505
Introducing Forms 506
Creating a Form 506
Entering Data via a Form 507
Introducing Reports 509
Creating a Report Using a Wizard 509
Printing a Report 511
Backing Up Your Database 512
Compact and Repair 513
Concept Check 515
Key Terms 515
Visual Summary 516
Practice 517
Practice Case 1 517
Practice Case 2 519
WORKSHOP 2: Gathering Data into a Database 521
PREPARE CASE: Red Bluff Golf Club Putts for Paws
Charity Tournament Database 521
Inserting Data into a Database 522
Database Design 522
Importing Data from Other Sources 525
Copy and Pasting 525
Importing a Worksheet 527
Importing from a Named Range 529
Importing from a Text File 530
Manual Data Entry 532
Entering Data Using Datasheet View 532
Removing Data 533
Understanding Tables and Keys 535
Creating a Table in Design View 535
Data Types 535
Field Size 537
Input Masks 539
Formatting 541
Understanding and Designating Keys 543
Primary Keys 543
Foreign Keys 544
Composite Keys 544
Natural vs. Numeric Keys 545
Understanding Relational Databases 546
Understanding Basic Principles
of Normalization 547
Entities, Entity Classes, and Attributes 547
Redundancy Minimization 548
Understanding Relationships 548
Using the Relationships Window 549
Relationship Types 549
Create a One-to-Many Relationship 550
Forming the Relationship 551
Using Two Related Tables in a Report 532
Create a Many-to-Many Relationship 553
Forming a New Many-to-Many Relationship 554
Create a Junction Table 555
Create Two One-to-Many Relationships 556
Populate the Junction Table 557
One-to-One Relationships 558
Understanding Referential Integrity 558
Cascade Update 560
Cascade Delete 560
Concept Check 561
Key Terms 561
Visual Summary 561
Practice 563
Practice Case 1 563
Practice Case 2 566
ACCESS MODULE 1 CAPSTONE 569
More Practice 569
More Practice Case 569
Problem Solve 571
Problem Solve Case 1 571
Problem Solve Case 2 573
Problem Solve Case 3 575
Perform 578
Perform in Your Life 578
Perform in Your Career 579
Perform in Your Career 581
How Others Perform 582
ACCESS MODULE 2
WORKSHOP 3: Accessing Information From An Access Database 585
PREPARE CASE: Turquoise Oasis Spa 585
Work with Datasheets 586
Find Records in the Datasheet 586
Finding Records in a Table 586
Finding and Replacing Data in a Datasheet 587
Using a Wildcard Character 588
Apply a Filter to a Datasheet 589
Filtering by Selection 589
Using a Text Filter 590
Modify Datasheet Appearance 591
Changing the Look of a Datasheet 591
Queries 592
Run Other Query Wizards 592
Creating a Find Duplicates Query 593
Creating a Find Unmatched Query 594
Create Queries in Design View 595
Creating a Single-Table Query 596
Viewing Table Relationships 597
Creating a Query from Multiple Tables 598
Correcting the Multiplier Effect 600
Define Selection Criteria for Queries 600
Using a Comparison Operator 601
Hiding Fields That Are Used in a Query 601
Using the AND Logical Operator 602
Using the OR Logical Operator 603
Combining the AND and OR Logical Operators 604
Combining Multiple AND and OR Logical Operators 605
Combining Operators and Multiple Criteria 607
Using Special Operators 608
Create Aggregate Functions 609
Adding a Total Row 610
Using Aggregate Functions in a Query 611
Changing Field Names 612
Creating Calculations for Groups of Records 613
Troubleshooting an Aggregate Query 614
Formatting a Calculated Field 614
Create Calculated Fields 615
Building a Calculated Field Using Expression Builder 615
Sort Query Results 617
Sorting by One Field 617
Sorting by More Than One Field 617
Rearranging the Sort Order 619
Concept Check 620
Key Terms 620
Visual Summary 621
Practice 621
Practice Case 1 621
Practice Case 2 624
WORKSHOP 4: Maintaining and Presenting Data 627
PREPARE CASE: Turquoise Oasis Spa’s New Database 627
Maintain Records in Tables 628
Compare Navigation and Edit Modes 628
Editing a Table in Datasheet View 628
Maintain Records in Forms 629
Navigate Forms 630
Navigating a Main Form 630
Navigating a Form with a Subform 631
Navigating a Split Form 632
Use the Find Command with a Form 633
Finding an Exact Match in a Form 633
Update Table Records Using Forms 634
Adding Records 635
Editing Records 635
Deleting Records 635
Create a Form Using the Form Wizard 637
Different Form Views 637
Creating Subforms (Multiple-Table Forms) 639
Creating a Split Form 640
Customize Forms 640
Modify a Form’s Design 640
Changing the Form Theme 640
Saving a Custom Theme 641
Applying a Custom Theme 642
Resizing and Changing Controls 642
Adding a Picture to the Form 644
Print Forms 644
Printing a Record from a Form 644
Use the Report Wizard 645
Create a Report Using the Report Wizard 645
Creating a Single Table Report 646
Creating a Multiple Table Report 646
Looking at Diff erent Report Views 648
Looking at Layout View 648
Looking at Report View 649
Looking at Design View 650
Customize a Report 651
Use and Customize Access Themes 651
Applying a Theme 651
Modify a Report’s Design 652
Moving, Resizing, and Formatting Report Controls 652
Enhancing a Report with Conditional Formatting 653
Applying Grouping and Sorting 655
Adding Subtotals 657
Print and Save a Report as a PDF File 658
Printing a Report 658
Creating a PDF File 659
Concept Check 660
Key Terms 660
Visual Summary 661
Practice 662
Practice Case 1 662
Practice Case 2 664
ACCESS MODULE 2 CAPSTONE 667
More Practice 667
More Practice Case 667
Problem Solve 669
Problem Solve Case 1 669
Problem Solve Case 2 671
Problem Solve Case 3 673
Perform 674
Perform in Your Life 674
Perform in Your Career 676
Perform in Your Career 677
How Others Perform 678
POWERPOINT MODULE 1
WORKSHOP 1: Communicating with
Presentations 679
PREPARE CASE: The Red Bluff Putts for Paws Golf
Tournament Presentation 679
Understanding the Purpose of PowerPoint 680
Communicating with PowerPoint Presentations 680
Presenting with a Purpose for an Intended
Outcome 680
Informing Your Audience 680
Persuading Your Audience 681
Preparing Your Audience 681
Opening a PowerPoint Presentation and Working with the PowerPoint Window 681
Displaying a Presentation in Normal, Slide Sorter, Reading, and Slide Show Views 682
Navigating in Slide Show View 684
Modifying a Presentation to Increase Effectiveness 685
Editing Slides 685
Modifying Text 686
Understanding Print-Friendly and Screen-Friendly Fonts 686
Making Font Selections 687
Providing an Appropriate Amount of Text on a Slide 687
Aligning Text 688
Using Text Hierarchy to Convey Organization 689
Using the Format Painter 691
Manipulating Slides 692
Adding a New Slide 692
Changing the Slide Layout 694
Deleting Slides 695
Moving Slides on the Slides Tab 695
Moving Slides Using Slide Sorter View 695
Understanding the Difference Between a Theme and a Template 696
Applying a Design Theme 697
Modifying a Theme 698
Using Color Strategically 699
Modifying a Slide Layout 700
Planning the Use of White Space 701
Moving Slide Content 701
Checking the Spelling in a Presentation 702
Using the Research Pane 703
Saving a Presentation 704
Previewing and Appropriate Printing of a
Presentation 706
Printing Slides 707
Printing Handouts 707
Printing the Outline 708
Concept Check 710
Key Terms 710
Visual Summary 711
Practice 711
Practice Case 1 711
Practice Case 2 714
WORKSHOP 2: Applying and Modifying Text and Graphics 717
PREPARE CASE: The Red Bluff Caddy School
Presentation 717
Creating a Presentation for Effective Communication 718
Organizing and Defining the Purpose, Scope, and Audience of a Presentation 718
Considering the Target Audience 718
Describing Your Audience’s Needs 719
Understanding Commonality with Your Audience 719
Anticipating Audience Expectations 719
Understanding Your Audience’s Interaction with the Presentation 720
Storyboarding the Presentation 720
Reviewing a Storyboard 720
Developing the Presentation Content 721
Using Anecdotes and Quotations 721
Encouraging Audience Participation 721
Including Quantitative and Statistical Content 721
Using Appropriate Media 722
Respecting Copyrights 722
Creating a New Presentation from a Template 723
Using a Template to Create a New Presentation 723
Inserting Slide Footers and Slide Numbers 724
Inserting Footers 724
Inserting Special Symbols 725
Using the Symbol Dialog Box 725
Using Outline View 726
Promoting, Demoting, and Moving Outline Text 727
Reusing Slide Content 728
Reusing Slides 728
Selecting and Using Appropriate Graphics 729
Inserting Clip Art and Pictures 730
Inserting Graphics 730
Resizing, Cropping, Rotating, and Flipping Graphics 732
Changing the Color of Graphics 735
Modifying the Picture Style of Graphics 736
Creating Shapes and Lines 737
Applying Shape Styles 737
Arranging Shapes 740
Inserting WordArt 741
Inserting WordArt 741
Applying a Picture as a Slide Background 742
Creating a Table 743
Inserting a Table 743
Changing the Table Style 744
Applying Table Effects 745
Changing the Table Layout 746
Creating and Inserting Charts 747
Entering Data 748
Changing the Chart Type 749
Changing the Chart Layout 750
Formatting Chart Elements 751
Creating a SmartArt Graphic 751
Using SmartArt 752
Adding Text to the Diagram 752
Applying SmartArt Styles 753
Changing SmartArt Theme Colors 754
Changing SmartArt Layouts 755
Concept Check 756
Key Terms 756
Visual Summary 757
Practice 758
Practice Case 1 758
Practice Case 2 761
POWERPOINT MODULE 1 CAPSTONE 765
More Practice 765
More Practice Case 765
Problem Solve 768
Problem Solve Case 1 768
Problem Solve Case 2 771
Problem Solve Case 3 774
Perform 777
Perform in Your Life 777
Perform in Your Career 778
Perform in Your Career 779
How Others Perform 780
POWERPOINT MODULE 2
WORKSHOP 3: Applying and Modifying Multimedia 781
PREPARE CASE: Introduction to the Turquoise Oasis Spa Presentation 781
Applying and Modifying Multimedia in a Presentation 782
Using Transitions and Animations 782
Applying Effective Transitions 783
Editing Transitions 784
Animating Objects for Emphasis 785
Creating Hyperlinks 787
Linking to Other Slides 788
Linking to Websites 789
Adding Action Buttons 790
Hiding Slides 791
Using a Trigger 792
Inserting Audio 794
Inserting Sounds 794
Recording Slide Narration 796
Inserting Video 798
Embedding Video 798
Creating Useful Photo Albums 800
Working with Photo Albums 800
Selecting Photographs 800
Modifying Photographs 802
Arranging Photographs 802
Inserting Text 803
Selecting a Theme 803
Editing a Photo Album 803
Creating a Custom Slide Show 805
Customizing a Slide Show 805
Saving and Sending a Presentation 808
Saving and Sending a Presentation via E-mail 808
Saving a PowerPoint Presentation as a Video 810
Packaging a Presentation for CD 812
Creating Handouts in Word Format 813
Concept Check 815
Key Terms 815
Visual Summary 816
Practice 818
Practice Case 1 818
Practice Case 2 820
WORKSHOP 4: Customizing, Collaborating, and Presenting 823
PREPARE CASE: Creating a Corporate Identity Template 823
Creating a Corporate Identity with a Custom Template 824
Modifying the Slide Master 824
Modifying the Slide Master Theme 825
Customizing Slide Master Layouts 828
Adding a New Slide Layout 830
Placing Text on the Slide 831
Saving a Template 832
Customizing the Notes Page Master 832
Modifying the Headers and Footers 833
Modifying Slide and Notes Placeholders 834
Customizing the Handout Master 835
Modifying the Headers and Footers 835
Setting Up the Page 836
Using a Custom Template 837
Importing an Outline 838
Using Slide Sections 839
Using Proofing Tools 840
Collaborating with Others on a Presentation 841
Creating Comments 841
Navigating Comments 842
Creating Speaker Notes 843
Protecting Presentations 845
Delivering a Presentation 847
Overcoming Presentation Nerves 847
Being Prepared 848
Engaging Your Audience 849
Introducing Your Presentation and Providing
a Roadmap for Your Audience 850
Annotating Slides 851
Displaying the Presentation in Presenter View 853
Concluding Your Presentation 853
Concept Check 855
Key Terms 855
Visual Summary 856
Practice 858
Practice Case 1 858
Practice Case 2 860
POWERPOINT MODULE 2 CAPSTONE 863
More Practice 863
More Practice Case 863
Problem Solve 867
Problem Solve Case 1 867
Problem Solve Case 2 869
Problem Solve Case 3 872
Perform 875
Perform in Your Life 875
Perform in Your Career 876
Perform in Your Career 877
How Others Perform 878
OUTLOOK
WORKSHOP: Communicating with E-mail, and Managing Contacts, Calendars, and Tasks 881
PREPARE CASE: Managing Corporate Event Planning Using Outlook 881
Introduction to Outlook and E-mail 882
Identifying the Components of the Outlook Window 882
Describing the Basics of E-mail 883
Managing the Inbox 884
Managing Mail Folders 885
Composing an E-mail Message 887
Attaching Documents 890
Using Signatures 890
Emphasizing Text 891
Sending and Receiving E-mail 892
Replying to an E-mail Message 893
Forwarding a Message 894
Managing E-mail 896
Using Categories 897
Working with Conversations 897
Moving Message to Folders 898
Filtering and Searching E-mail 900
Printing an E-mail Message 901
Organizing Your Life with Contacts, Calendars, Tasks, and Notes 901
Creating and Using Contacts 902
Adding Contacts 902
Organizing Contacts 904
Creating Contacts Folders 905
Modifying Contacts Views 906
Sorting Columns 906
Printing a Contacts List 907
To Create a Contact Group 908
Using a Contact Group 909
Managing the Calendar 909
Identifying Calendar Features 909
Adding Calendars 911
Adding Appointments 912
Adding a Meeting 914
Adding a Recurring Appointment 916
Updating a Recurring Appointment 916
Setting a Private Appointment 917
Applying Conditional Formatting 918
Printing a Calendar View 919
Managing Tasks and Notes 921
Creating Tasks 921
Updating Tasks 923
Changing the Task List Views 923
Managing Tasks 924
Marking Tasks as Complete 925
Printing a Task List 926
Creating Notes 926
Concept Check 929
Key Terms 929
Visual Summary 929
Practice 931
Practice Case 1 931
Practice Case 2 933
Problem Solve 935
Problem Solve Case 1 935
Perform 938
Perform in Your Career 938
How Others Perform 939
INTEGRATED PROJECTS
WORKSHOP 1: Integrating Word and Excel 943
PREPARE CASE: Updated Menu 943
Object Linking and Embedding 944
Link an Object 944
Linking an Excel Chart to a Word Document 945
Update a Linked Object 948
Updating a Linked Excel Chart 948
Embed an Object 952
Embedding an Excel Chart in a Word
Document 952
Modify an Embedded Object 953
Modifying an Embedded Chart in a Word Document 953
Concept Check 955
Key Terms 955
Visual Summary 955
Practice 956
Practice Case 1 956
Practice Case 2 957
Problem Solve 958
Problem Solve Case 1 958
Perform 959
Perform in Your Career 959
How Others Perform 959
WORKSHOP 2: Importing and Exporting Data 961
PREPARE CASE: Coupon Mailing 961
Use Excel Data in Access 962
Prepare Excel Data for Import 963
Editing an Excel List for Import 963
Import Excel Data 964
Importing an Excel List into an Access Table 964
Use Access Data in Word 966
Prepare Access Data for a Mail Merge 966
Querying Data in an Access Database 967
Export Query Results from Access to Word 968
Exporting Data for a Mail Merge 969
Concept Check 972
Key Terms 972
Visual Summary 972
Practice 973
Practice Case 1 973
Practice Case 2 975
Problem Solve 976
Problem Solve Case 1 976
Perform 977
Perform in Your Career 977
How Others Perform 977
WORKSHOP 3: Integrating Word, Excel, Access, and PowerPoint 979
PREPARE CASE: Restaurant Training 979
Integrate Word and PowerPoint 980
Open Outline View 980
Working in Outline View 980
Rearranging a Word Outline 982
Creating PowerPoint Slides from a Word Outline 983
Integrate Access and PowerPoint 984
Insert Access data into a PowerPoint Presentation 984
Copying and Pasting Access Data 985
Integrate Access, Excel, and PowerPoint 986
Import Access Data into Excel 986
Creating a Chart with Imported Access Data 986
Linking an Excel Chart to a PowerPoint Presentation 988
Concept Check 991
Key Terms 991
Visual Summary 991
Practice 992
Practice Case 1 992
Practice Case 2 994
Problem Solve 995
Problem Solve Case 1 995
Perform 996
Perform in Your Career 996
How Others Perform 997
WORKSHOP 4: Integrating Word, PowerPoint, Access, Excel, and Outlook 999
PREPARE CASE: Restaurant Survey Data Collection 999
Create Data Collection Forms 1000
Collect Access Data Using E-Mail Data Collection Forms 1000
Using The Data Collection Wizard 1000
Managing E-Mail Replies 1004
E-Mail Collected Access Data 1006
Sending Data as an Excel Workbook 1006
Other E-Mail Options using PowerPoint and Word 1008
Use a Custom Theme in E-Mail 1008
Creating a Custom Theme in PowerPoint 1009
Use Mail Merge to Send an E-Mail 1010
Using Access Data to Create an E-mail Mail Merge in Outlook 1011
Concept Check 1014
Key Terms 1014
Visual Summary 1015
Practice 1016
Practice Case 1 1016
Practice Case 2 1019
Problem Solve 1022
Problem Solve Case 1 1022
Perform 1023
Perform in Your Career 1023
How Others Perform 1024
The New copy of this book will include any supplemental materials advertised. Please check the title of the book to determine if it should include any access cards, study guides, lab manuals, CDs, etc.
The Used, Rental and eBook copies of this book are not guaranteed to include any supplemental materials. Typically, only the book itself is included. This is true even if the title states it includes any access cards, study guides, lab manuals, CDs, etc.